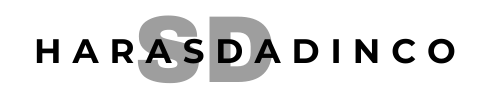Método 1: Desde cualquier pantalla, pulse la combinación de teclas Logotipo de Windows y L para bloquear inmediatamente la computadora. Método 2: Desde cualquier pantalla, pulse la combinación de teclasCTRL, ALT y DEL y, en el menú de opciones haga clic en Lock.La pantalla de bloqueo es su primera experiencia al ingresar a la nueva interfaz de usuario de Windows 8 (o UI, para abreviar), ofrece información muy útil: hora y fecha, clima, correo electrónico y, si está configurado, otras aplicaciones con estado también en tiempo real.
¿Cómo activar la pantalla de bloqueo en Windows 8?
Método 1: Desde cualquier pantalla, pulse la combinación de teclas Logotipo de Windows y L para bloquear inmediatamente la computadora. Método 2: Desde cualquier pantalla, pulse la combinación de teclasCTRL, ALT y DEL y, en el menú de opciones haga clic en Lock.
¿Qué es una pantalla de bloqueo de Windows?
Una pantalla de bloqueo (en inglés, lock screen) es un elemento de la interfaz de usuario utilizado en diversos sistemas operativos para controlar el acceso del usuario a un dispositivo informático.
¿Cómo deshabilitar la pantalla de bloqueo en Windows 8?
Desde la pantalla de inicio de Windows , busca protector de pantalla . Haga clic en Cambiar protector de pantalla . Utilice la ventana Configuración del protector de pantalla para cambiar la configuración o habilitar/deshabilitar el protector de pantalla.
¿Cómo salir de la pantalla de bloqueo en Windows?
Basta con una combinación de teclas Si tenemos Windows 10 en un ordenador de sobremesa o portátil, la combinación de teclas para acabar con la pantalla congelada es la siguiente: -Win+Control+Shift+B (en el caso de un ordenador de sobremesa o portátil)
¿Cómo activar la pantalla de bloqueo en Windows 8?
Método 1: Desde cualquier pantalla, pulse la combinación de teclas Logotipo de Windows y L para bloquear inmediatamente la computadora. Método 2: Desde cualquier pantalla, pulse la combinación de teclasCTRL, ALT y DEL y, en el menú de opciones haga clic en Lock.
¿Cuándo aparece la pantalla de bloqueo?
La pantalla de bloqueo es la primera imagen que aparece en la pantalla del móvil del usuario cuando pulsa el botón de desbloqueo. Aparecerá, eso sí, si se encuentra activado, porque existen maneras de eliminarlo, aunque no se recomienda en absoluto.
¿Cómo configurar el bloqueo de pantalla de mi PC?
Si no ve la imagen destacada Windows al iniciar sesión, seleccione Inicio > Configuración > personalización > pantalla de bloqueo. Compruebe que el botón de alternancia para Mostrar imagen de fondo de pantalla de bloqueo en la pantalla de inicio de sesión está activado.
¿Cómo se bloquea la pantalla de la computadora?
Otra opción menos conocida por algunos usuarios pero más rápida es el atajo de teclado Win+L. Al pulsar esta combinación de teclas automáticamente se cierra la sesión y el ordenador queda bloqueado.
¿Cuál es la pantalla de inicio?
La pantalla principal es el punto de inicio para acceder a todas las características mediante movimientos simples en la pantalla táctil. Está compuesta por varios paneles (deslice los dedos en sentido horizontal para cambiar entre paneles).
¿Cuál es el contenido de la pantalla de bloqueo de Windows 10?
Contenido destacado de Windows: Es la opción por defecto, y muestra una colección de imágenes seleccionadas por Microsoft. En la pantalla de bloqueo, podrás indicar las que te gustan y las que no para personalizar el feed. Imagen: Configurarás una única imagen para el fondo de la pantalla de bloqueo.
¿Cuál es la pantalla de inicio de Windows?
Aplicaciones, valores de configuración, archivos: todo esto puede encontrarse en el menú Inicio. Solo tienes que seleccionar Inicio en la barra de tareas. A continuación, personalízalo anclando aplicaciones y programas.
¿Qué es la pantalla de bloqueo dinámica?
Con la pantalla de bloqueo dinámico, los fondos de pantalla en la pantalla de bloqueo rotarán cada vez que tu teléfono se active. Sin embargo, para usar esta función, debes descargar un paquete Fresh. Estos son grupos de fondos de pantalla que se actualizarán automáticamente cada dos semanas.
¿Cuál es la pantalla de inicio?
La pantalla principal es el punto de inicio para acceder a todas las características mediante movimientos simples en la pantalla táctil. Está compuesta por varios paneles (deslice los dedos en sentido horizontal para cambiar entre paneles).
¿Cómo activar la pantalla de bloqueo en Windows 8?
Método 1: Desde cualquier pantalla, pulse la combinación de teclas Logotipo de Windows y L para bloquear inmediatamente la computadora. Método 2: Desde cualquier pantalla, pulse la combinación de teclasCTRL, ALT y DEL y, en el menú de opciones haga clic en Lock.
¿Por qué mi computadora no pasa de la pantalla de bloqueo?
Respuesta: Los problemas de software son la causa más común de un bloqueo de computadora. En algún momento de su funcionamiento, el software pierde el control de la aplicación o intenta hacerla funcionar de un modo que el sistema operativo Windows no reconoce.
¿Cómo se llama la pantalla de inicio de Windows 8?
¿Qué es la Pantalla de inicio? La Pantalla de inicio es el menú de Windows 8. Otro de los cambios que encontrarás en Windows 8 es que al hacer clic en el botón Inicio, ya no se desplegará el menú de las versiones anteriores, sino que se abrirá la Pantalla de inicio.
¿Cómo se le llama a la pantalla principal de Windows?
Escritorio. Se le llama Escritorio al área en la que se ubican los Iconos de uso más frecuente y donde se despliegan las aplicaciones en el momento en que se ejecutan. Aquí se encuentra la Barra de Tareas y el Botón Inicio; estos dos elementos cumplen una función muy importante para Windows.
¿Cómo volver a la posición normal de mi pantalla?
Rota la pantalla a su estado natural: Ctrl + Alt + Flecha arriba. Rota la pantalla 180°: Ctrl + Alt + Flecha abajo. Rota la pantalla 90°: Ctrl + Alt + Flecha izquierda.
¿Cuál es la pantalla de bloqueo y la de inicio?
¿Cuál es la pantalla de inicio y la de bloqueo? La pantalla de bloqueo predeterminada es Deslizar, lo que protege a la pantalla de acciones involuntarias al tocarla. Oprima la Tecla Encender/ Bloquear o la Tecla Inicio para iluminar la pantalla si ha expirado el tiempo de espera.
¿Por qué mi computadora no pasa de la pantalla de bloqueo?
Debes comprobar si tu teclado y el touchpad siguen funcionando. Si notas que no responden de ninguna forma deberás de reiniciar el equipo una o dos veces con el botón de encendido. Intenta acceder a Windows presionando la combinación de teclas “Ctrl+Alt+Del”.
¿Cómo se llama la pantalla de inicio de Windows 8?
¿Qué es la Pantalla de inicio? La Pantalla de inicio es el menú de Windows 8. Otro de los cambios que encontrarás en Windows 8 es que al hacer clic en el botón Inicio, ya no se desplegará el menú de las versiones anteriores, sino que se abrirá la Pantalla de inicio.
¿Cuál es inicio en Windows 8?
Lleva el puntero del ratón a la esquina inferior izquierda de la pantalla. Aparece un recuadro que representa al Escritorio Metro (el nuevo) o el normal. Haz clic encima del recuadro con el botón DERECHO del ratón. Si no te convence haz que Windows 8 tenga un menú Inicio como el de siempre.
¿Qué significa suspender en pantalla de bloqueo?
El primero es el temporizador “Suspensión” que apaga la pantalla del dispositivo para prolongar la duración de la batería. Puede encender la pantalla y deslizar para desbloquearla.
¿Qué significa en pantalla de bloqueo levantar para activar?
Activa el móvil simplemente levantándolo Por otro lado, si queremos la funcionalidad de “Levantar para activar”, nos será de gran utilidad en nuestro día a día para evitar tener que estar constantemente tocando el botón de desbloqueo de nuestro teléfono o dándole dos toques a la pantalla.
¿Cómo volver a la pantalla normal de la computadora?
Hacer click derecho en el escritorio (en cualquier parte donde no haya un icono). Ir a Resolución de pantalla. Seleccionar la configuración deseada según el tipo de monitor que tenga widescreen o estandard: Aplicar los cambios y esperar para ver si la resolución elegida es soportada por el monitor.