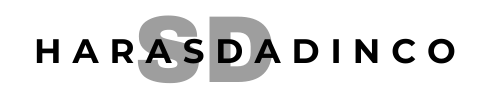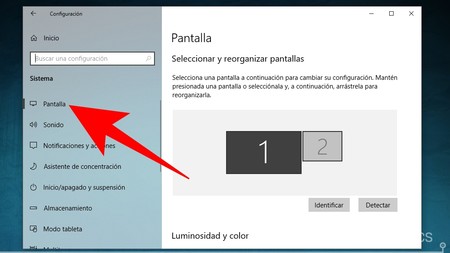Windows 10: trabajar con dos pantallas Abre las opciones de pantalla de Windows con el atajo [Windows] + [P]. Paso 2. Verás las distintas opciones de uso de varias pantallas. Con “Duplicado” reflejarás el contenido de la pantalla principal en el segundo monitor.Visualizarás lo mismo en cada una de ellas. Ampliar: Windows usa las dos pantallas como si fuera una, esto te permite usar cada pantalla para tareas distintas. Solo segunda pantalla: Deshabilita la pantalla principal del equipo enviando imagen únicamente a la segunda.
¿Cómo se trabajar con 2 pantallas a la vez?
Windows 10: trabajar con dos pantallas Abre las opciones de pantalla de Windows con el atajo [Windows] + [P]. Paso 2. Verás las distintas opciones de uso de varias pantallas. Con “Duplicado” reflejarás el contenido de la pantalla principal en el segundo monitor.
¿Cómo ver dos pantallas a la vez en la computadora?
Seleccione el icono Vista de tareas en la barra de tareas o presione Alt-Tab en el teclado para ver aplicaciones o cambiar entre ellas. Para usar dos o más aplicaciones a la vez, selecciona la parte superior de la ventana de la aplicación y arrástrala hacia el lado.
¿Cómo pasar de una pantalla a otra?
Atajos de teclado para dos monitores De esta manera, el atajo «Windows + Shift + Derecha» moverá la ventana seleccionada a la pantalla que se encuentre a la derecha de la principal, mientras que «Windows + Shift + Izquierda» lo hará a la que se encuentre a la izquierda.
¿Cómo se trabajar con 2 pantallas a la vez?
Windows 10: trabajar con dos pantallas Abre las opciones de pantalla de Windows con el atajo [Windows] + [P]. Paso 2. Verás las distintas opciones de uso de varias pantallas. Con “Duplicado” reflejarás el contenido de la pantalla principal en el segundo monitor.
¿Cómo ver dos ventanas en dos pantallas?
Divide la pantalla en dos desde la tecla Windows Ir a la siguiente aplicación que deseas colocar a un lado, presiona tecla Windows + tecla dirección derecha. ¡Listo! Ya tendrás tu pantalla dividida en dos.
¿Cómo pasar de una ventana a otra con el teclado?
Para moverse de una ventana a otra Para ir a la ventana o icono siguiente, pulse Alt+Tabulador o Alt+Esc. Para ir a la ventana o icono anterior, pulse Mayús+Alt+Tab o Mayús+Alt+Esc.
¿Cómo dividir la pantalla en varias ventanas?
Abre la ventana del asunto, mantén presionada la tecla de Windows ⊞ y toca la tecla de flecha izquierda ⬅️ para colocarla en la mitad izquierda de la pantalla. Luego, coloca la otra ventana en la otra mitad manteniendo presionado ⊞ y tocando ➡️.
¿Cómo se trabajar con 2 pantallas a la vez?
Windows 10: trabajar con dos pantallas Abre las opciones de pantalla de Windows con el atajo [Windows] + [P]. Paso 2. Verás las distintas opciones de uso de varias pantallas. Con “Duplicado” reflejarás el contenido de la pantalla principal en el segundo monitor.
¿Cuáles son las multipantallas?
Uso simultáneo multipantalla El usuario utiliza dos pantallas al mismo tiempo. Ninguna de las acciones depende de la otra, aunque pueden estar relacionadas o no. Buscan un comportamiento de nuestro público determinado, una interacción basada en tráfico o engagement en redes sociales.
¿Cómo cambiar de página rápido?
Cómo ir a la página siguiente ¿Quieres ir a la página siguiente? Mantén presionada la tecla Shift y presiona Suprimir. En PC, mantén presionado Alt y presiona la flecha derecha.
¿Qué función cumple la tecla Alt Tab?
Alt-Tab es un atajo de teclado que se utiliza principalmente para cambiar entre pestañas. Puedes cambiar entre dos pestañas abiertas de manera más eficiente.
¿Cómo dividir la pantalla en dos arriba y abajo?
Dividir la pantalla en dos (atajo) Solo tienes que abrir la ventana que quieres fijar y mantener presionado la tecla Windows mientras presionas la flecha izquierda o derecha. Después solo tienes que seleccionar otra ventana para llenar el segundo espacio.
¿Cuál es la pantalla de inicio?
La pantalla principal es el punto de inicio para acceder a todas las características mediante movimientos simples en la pantalla táctil. Está compuesta por varios paneles (deslice los dedos en sentido horizontal para cambiar entre paneles).
¿Cómo se salta de una ventana a otra en Windows?
Con la ventana seleccionada, presione la tecla Windows logotipo + flecha arriba o la tecla Windows logotipo + flecha abajo para ir a la esquina deseada.
¿Cómo pasar de una ventana a otra con el mouse?
Continua presionando Alt y cada vez que presionas Tab se mueve la ventana. Cuando dejas de presionar, esa ventana es la activa. Presiona y mantén presionada la Tecla Alt. Cada vez que presiones la Tecla Tab irás pasando a cada una de las Ventanas que estén abiertas en tu Escritorio.
¿Cómo se trabajar con 2 pantallas a la vez?
Windows 10: trabajar con dos pantallas Abre las opciones de pantalla de Windows con el atajo [Windows] + [P]. Paso 2. Verás las distintas opciones de uso de varias pantallas. Con “Duplicado” reflejarás el contenido de la pantalla principal en el segundo monitor.
¿Cómo abrir varias ventanas en el escritorio?
Para ello, deberás pulsar las teclas Alt + Tab en tu teclado. Sigue pulsando la tecla Tab hasta que sea seleccionada la ventana deseada.
¿Cuáles son las teclas de control y sus funciones?
Ctrl + O: abrir un archivo. Ctrl + F: buscar texto. Ctrl + A: seleccionar todo. Ctrl + Shift + T: recuperar la ventana que se ha minimizado.
¿Qué es F6 en el teclado?
F6. En Windows, sirve para pasar de pagina en una pantalla dividida en Word. Junto a Control y Mayúsculas [Ctrl + Mayúsculas + F6] te permite cambiar fácilmente entre documentos de Word.
¿Qué función cumple la tecla F11?
F11: al presionar esta tecla se habilita el modo a pantalla completa en la gran mayoría de aplicaciones.
¿Qué es Ctrl Re AV?
Ctrl + Arriba / Abajo: Es como usar la barra de desplazamiento. Ctrl + Re Pág / Av Pág: Igual que el anterior para con un mayor desplazamiento. Además si la ventana activa es un navegador web que dispone de varias pestañas abiertas, nos ayudará a movernos de una a otra sin necesidad de usar el ratón.
¿Cuál es la tecla Windows +R?
Tecla de Windows + R: Abre el cuadro de diálogo Ejecutar de Windows. Tecla de Windows + S: Abre la búsqueda del sistema. Tecla de Windows + T: Para desplazarnos por todas las aplicaciones de la barra de tareas.
¿Dónde está la configuración?
Abrir todas las opciones de configuración Abre la configuración rápida y luego toca CONFIGURACIÓN. Toca > Configuración.
¿Que son y para qué sirven los widgets?
Los widgets son microaplicaciones que se despliegan en la pantalla de tu computador, en una página web o en tu dispositivo móvil. Para el caso de Android, son herramientas interactivas que tienen el objetivo de facilitarte el acceso a ciertas funciones de las aplicaciones que has descargado en tu celular.
¿Cómo se abre otro escritorio?
Crear varios escritorios En la barra de tareas, seleccione el icono Vista de tareas y, a continuación, seleccione Nuevo escritorio. Abre las aplicaciones que quieres usar en ese escritorio. Para cambiar a otro escritorio, seleccione Vista de tareas de nuevo.
¿Cómo puedo trabajar en las dos pantallas?
Ves lo mismo en las dos pantallas. Esta configuración como lo dice su nombre es una extensión de la pantalla principal. Podes trabajar en una pantalla y/o en la otra. Cuando pasas el mouse hacia un lado, se traslada hacia la otra pantalla, y cuando lo mueves en sentido opuesto, vuelve a la pantalla principal.
¿Por qué poner dos pantallas en Windows 10?
En trabajos de analítica o diseño, incluso en videojuegos, veremos claramente una necesidad de poner dos pantallas Windows 10 y así distribuir los diferentes programas o ventanas siendo así más fácil distinguirla.
¿Cómo ver las pantallas de mi computadora?
Haz clic en Pantalla. Esta pestaña está en la esquina superior izquierda de la ventana. Desplázate hacia abajo y haz clic en el cuadro desplegable “Varias pantallas”. Es el cuadro que está debajo del encabezado “Varias pantallas” en la parte inferior de la página. Al hacer clic en él, aparecerá un menú desplegable.
¿Cómo conectar dos pantallas a un ordenador?
Lo primero que tenemos que hacer es conectar las dos pantallas o monitores a nuestro ordenador. El PC es capaz de alimentar ambas sin ningún problema y tiene muchas ventajas, como ya hemos visto en párrafos anteriores, así que bastará configurarlo para empezar a disfrutar al máximo del doble monitor.