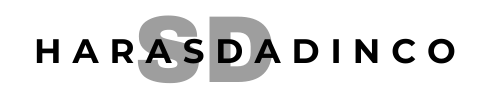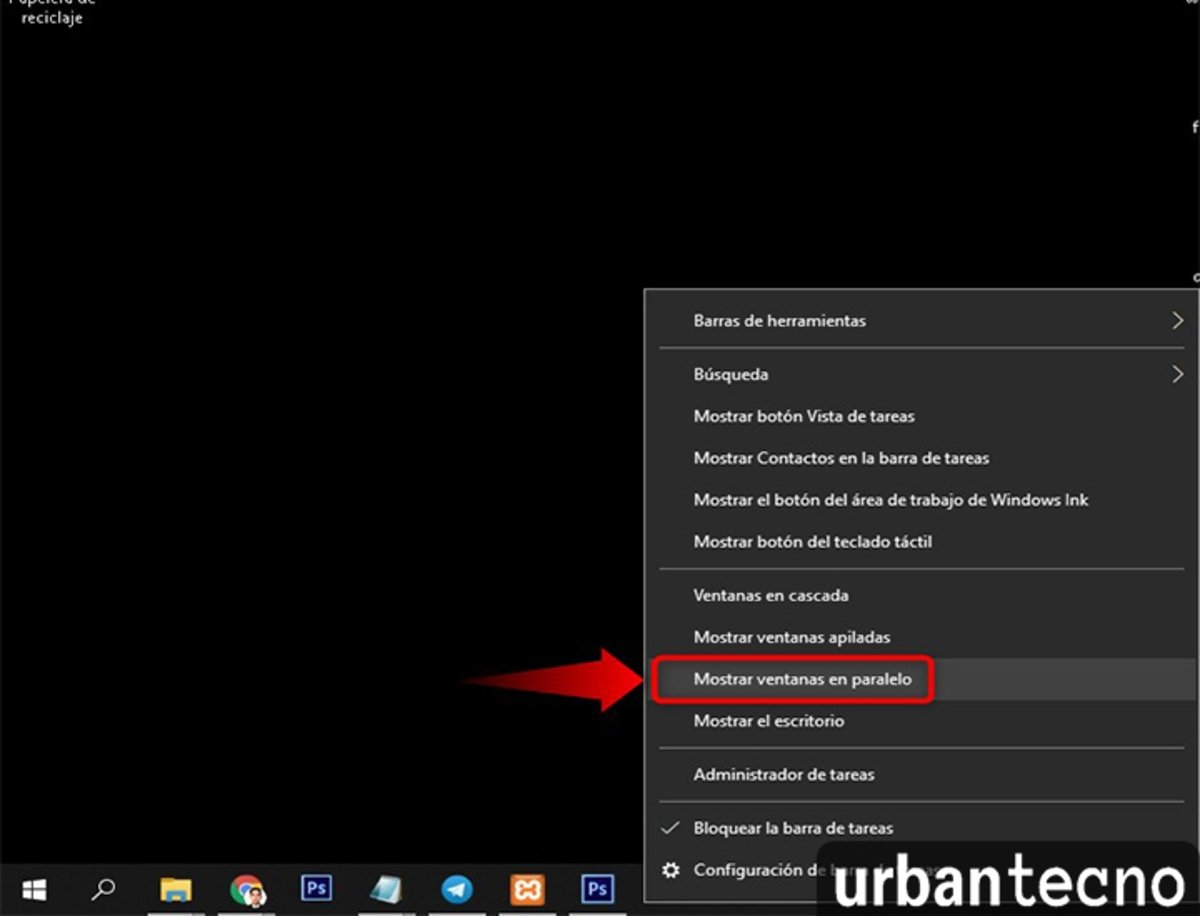Simplemente mantenga presionada y siga arrastrando la ventana a cada lado hasta que vea la indicación de división: Posteriormente, puede hacer esto para que la otra ventana divida la pantalla por la mitad. Además, puede cambiar el tamaño de la división moviendo el borde a su conveniencia.Existe un atajo bastante útil: presiona la tecla de Windows mientras estás en una ventana activa y luego presiona la flecha a izquierda o la derecha. Esto asignará automáticamente un lado de la pantalla a esa ventana. Haz lo mismo con otra ventana y en un santiamén tendrás tu pantalla dividida y todo en orden.
¿Cómo dividir la pantalla en varias ventanas?
Simplemente mantenga presionada y siga arrastrando la ventana a cada lado hasta que vea la indicación de división: Posteriormente, puede hacer esto para que la otra ventana divida la pantalla por la mitad. Además, puede cambiar el tamaño de la división moviendo el borde a su conveniencia.
¿Cómo se divide la pantalla en Windows 10?
Para dividir la pantalla simplemente debemos arrastrar una ventana hacia el lado izquierdo o derecho. A continuación verás como la ventana se acopla, y al mismo tiempo te permite elegir que otra aplicación o programa abierto puedes tener lado a lado.
¿Cómo dividir la pantalla en varias ventanas?
Simplemente mantenga presionada y siga arrastrando la ventana a cada lado hasta que vea la indicación de división: Posteriormente, puede hacer esto para que la otra ventana divida la pantalla por la mitad. Además, puede cambiar el tamaño de la división moviendo el borde a su conveniencia.
¿Cómo se divide la pantalla en Windows 10?
Para dividir la pantalla simplemente debemos arrastrar una ventana hacia el lado izquierdo o derecho. A continuación verás como la ventana se acopla, y al mismo tiempo te permite elegir que otra aplicación o programa abierto puedes tener lado a lado.
¿Cómo dividir la pantalla en dos arriba y abajo?
Dividir la pantalla en dos (atajo) Solo tienes que abrir la ventana que quieres fijar y mantener presionado la tecla Windows mientras presionas la flecha izquierda o derecha. Después solo tienes que seleccionar otra ventana para llenar el segundo espacio.
¿Cómo dividir la pantalla en 2 Windows 11?
Presiona la tecla de Windows, la tecla de dirección hacia la izquierda/derecha y la tecla de dirección hacia arriba/abajo al mismo tiempo para crear una ventana de un cuarto de pantalla.
¿Cómo dividir la pantalla de mi PC Windows 7?
Haga clic con el botón secundario del mouse en un espacio libre del escritorio y haga clic en Resolución de pantalla. Ahora haga clic en la lista desplegable Varias pantallas y seleccione una de las opciones. A continuación, haga clic en Aceptar.
¿Cómo dividir la pantalla en Windows 8?
Puedes presionar la combinación de teclas “Alt + Tab” en tu teclado para poder alternar rápidamente entre las pantallas divididas de las aplicación sin tener que hacer clic en cada una de ellos, esto te permitirá trabajar de una forma más fácil y rápida.
¿Cómo dividir la pantalla en varias ventanas?
Simplemente mantenga presionada y siga arrastrando la ventana a cada lado hasta que vea la indicación de división: Posteriormente, puede hacer esto para que la otra ventana divida la pantalla por la mitad. Además, puede cambiar el tamaño de la división moviendo el borde a su conveniencia.
¿Cómo se divide la pantalla en Windows 10?
Para dividir la pantalla simplemente debemos arrastrar una ventana hacia el lado izquierdo o derecho. A continuación verás como la ventana se acopla, y al mismo tiempo te permite elegir que otra aplicación o programa abierto puedes tener lado a lado.
¿Cómo hacer mitad y mitad de pantalla?
Si queremos mostrar la ventana activa en la mitad izquierda de la pantalla debemos pulsar tecla de Windows + flecha izquierda. Para mostrar la ventana activa en la mitad derecha de la pantalla hay que pulsar tecla de Windows + flecha derecha.
¿Cómo saber si mi PC es compatible con dos pantallas?
Selecciona Inicio y, a continuación, Configuración. En Sistema selecciona Mostrar. Tu PC debe detectar automáticamente los monitores enchufados y mostrar tu escritorio. Si no ves los monitores, seleccione Varias pantallas y, a continuación, Detectar.
¿Cuántas pantallas pueden ver al mismo tiempo?
Esto quiere decir que si estás compartiendo la cuenta, sólo podrá estar viéndose contenido de Disney+ en cuatro pantallas a la vez. Estas cuatro pantallas no dependen de cada usuario, ya que uno puede estar gastando dos pantallas y otro ninguna.
¿Cuántas pantallas se pueden ver?
En resumen: Crear hasta 7 perfiles. Ver contenido en hasta 4 dispositivos a la vez.
¿Cómo dividir la pantalla en dos sin la tecla Windows?
Para hacerlo, haz clic en la barra de título en la parte superior de la ventana. Luego, mantén presionado el botón del ratón para arrastrarla hacia el borde derecho o izquierdo de la pantalla. Windows te muestra una vista previa de cómo se verá la ventana. Suelta el botón del ratón para confirmar el cambio.
¿Cómo conectar multiples pantallas a una PC?
Seleccione Inicio> Configuración> Sistema>Pantalla. Tu PC debe detectar automáticamente tus monitores y mostrar tu escritorio. Si no ve los monitores, selecciona Detectar. En la sección Varias pantallas, seleccione una opción de la lista para determinar cómo se mostrará el escritorio en las pantallas.
¿Cuántas pantallas se pueden conectar por HDMI?
Gracias a sus puertos HDMI permite conectar hasta 4 pantallas externas.
¿Qué pasa si conecto dos monitores entre sí?
Al conectar varios monitores, es posible que Windows no detecte automáticamente los modelos más antiguos. En este caso, selecciona “Detectar” en el menú “Pantalla”. Otro problema puede ser que Windows muestre un segundo monitor como monitor principal.
¿Cuántas computadoras se pueden conectar en cada dispositivo?
Como regla general, hay expertos que recomiendan no conectar más de 50 dispositivos a través de una red Wi-Fi doméstica.
¿Cómo dividir la pantalla en varias ventanas?
Simplemente mantenga presionada y siga arrastrando la ventana a cada lado hasta que vea la indicación de división: Posteriormente, puede hacer esto para que la otra ventana divida la pantalla por la mitad. Además, puede cambiar el tamaño de la división moviendo el borde a su conveniencia.
¿Cómo se divide la pantalla en Windows 10?
Para dividir la pantalla simplemente debemos arrastrar una ventana hacia el lado izquierdo o derecho. A continuación verás como la ventana se acopla, y al mismo tiempo te permite elegir que otra aplicación o programa abierto puedes tener lado a lado.
¿Cómo se divide la pantalla en Android?
Usar dos aplicaciones a la vez (“pantalla dividida”) Mantén pulsado el icono de la aplicación. Toca Dividir pantalla. Aparecerán dos pantallas. En la segunda, toca otra aplicación.
¿Cuántas pantallas se pueden conectar por HDMI?
Gracias a sus puertos HDMI permite conectar hasta 4 pantallas externas.
¿Cómo ver tres pantallas a la vez?
Si ha conectado otra pantalla y no se muestra en Configuración, seleccione Inicio > Configuración > Sistema > Pantalla > Pantallas múltiples > Detectar.
¿Qué significa pantallas en simultáneo?
En simultáneo podrás ver ambos partidos y escoger la señal de audio de reproducción, así escucharás lo que está ocurriendo en cada partido sin tener que estar cambiando de canal en todo momento.
¿Cómo dividir la pantalla en Windows 10?
Para dividir la pantalla debemos usar los siguientes atajos de teclado: Si queremos mostrar la ventana activa en la mitad izquierda de la pantalla debemos pulsar tecla de Windows + flecha izquierda. Para mostrar la ventana activa en la mitad derecha de la pantalla hay que pulsar tecla de Windows + flecha derecha.
¿Cómo dividir la pantalla en cuatro partes?
Si queremos dividir la pantalla en cuatro partes debemos fijar las ventanas de forma manual arrastrando a las esquinas y cuando hagamos esta acción por tercera vez nos aparecerá la pantalla con las miniaturas de las ventanas abiertas para que podamos elegir la cuarta ventana que queremos fijar en pantalla.
¿Cómo dividir la pantalla de un monitor?
El primero de los tutoriales está basado en Snap Assist, un asistente que Microsoft pone para que el usuario pueda dividir la pantalla fácilmente, seleccionando la ventana de un software abierto, y de qué modo quiere organizar lo que se ve en el monitor, por lo que es nuestra alternativa inicial.
¿Cómo dividir la pantalla de una ventana?
Paso 1: presiona las teclas de Windows + Z en tu teclado, y verás un cuadro emergente en la parte superior derecha de la ventana abierta. Paso 2: elige una de las formas de dividir la pantalla de tu ventana. Habrá un total de seis entre los que puedes elegir.