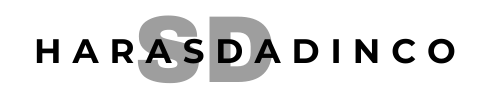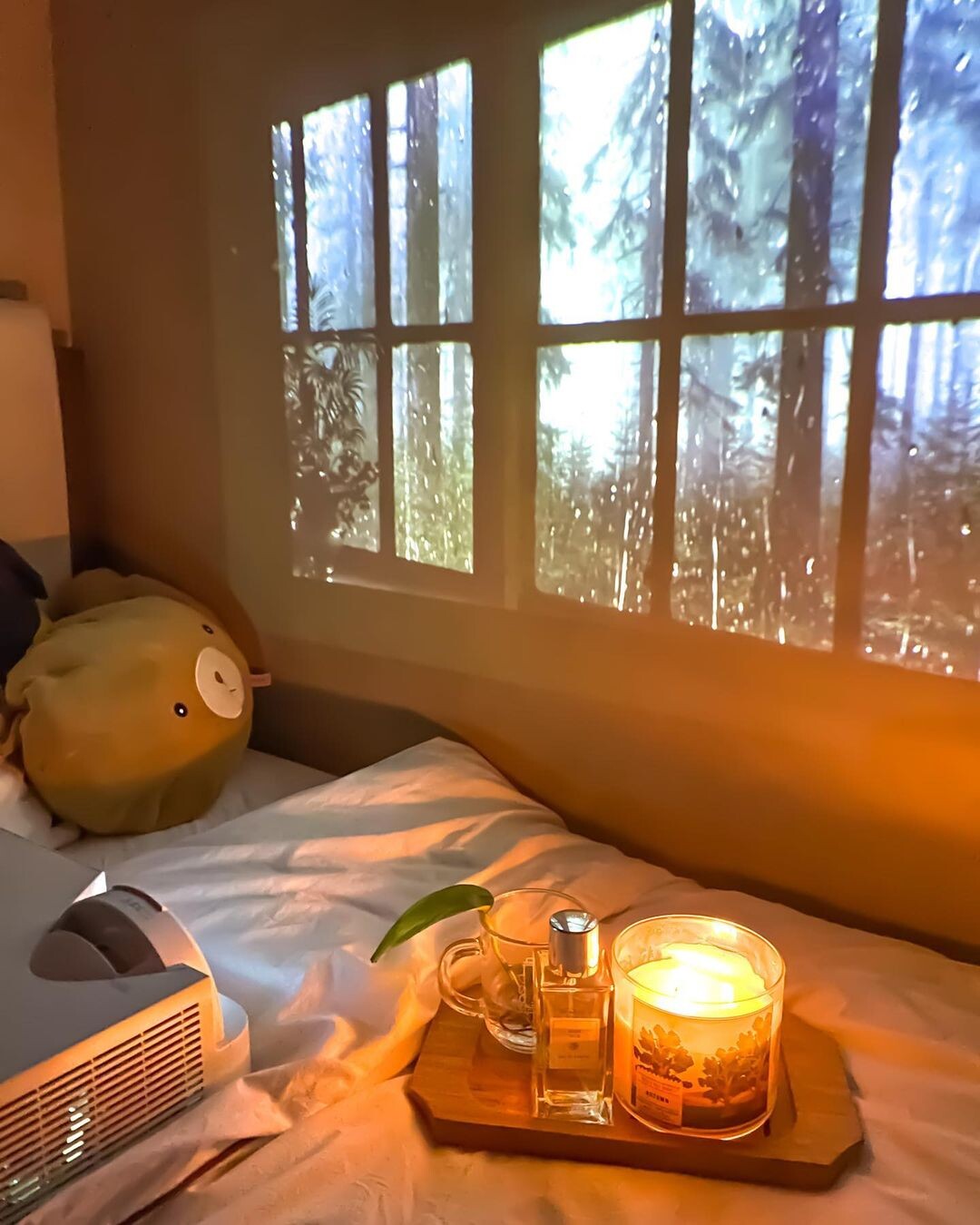Otro método aún más efectivo es el atajo tecla de Windows + Shift + flecha de dirección. En este caso, la ventana se moverá tal cual aparece de un monitor a otro, sin modificar su tamaño. Este es el comando ideal para hacerlo, pues es más directo y no tendremos que insistir.Pulsa la tecla Windows + P, y luego elige una forma de proyectar. Solo la pantalla del equipo
¿Cómo proyectar una sola ventana?
Otro método aún más efectivo es el atajo tecla de Windows + Shift + flecha de dirección. En este caso, la ventana se moverá tal cual aparece de un monitor a otro, sin modificar su tamaño. Este es el comando ideal para hacerlo, pues es más directo y no tendremos que insistir.
¿Cómo proyectar una ventana y trabajar en otra?
Seleccione Inicio> Configuración> Sistema>Pantalla. Tu PC debe detectar automáticamente tus monitores y mostrar tu escritorio. Si no ve los monitores, selecciona Detectar. En la sección Varias pantallas, seleccione una opción de la lista para determinar cómo se mostrará el escritorio en las pantallas.
¿Cómo fijar una ventana en la pantalla?
Lo único que tenemos que hacer para fijar una de las ventanas abiertas en nuestro escritorio como fija para que se muestre siempre por encima del resto es hacer clic con el botón derecho del ratón sobre el icono de TopMostFriend y elegir la aplicación en cuestión.
¿Cómo proyectar una sola ventana?
Otro método aún más efectivo es el atajo tecla de Windows + Shift + flecha de dirección. En este caso, la ventana se moverá tal cual aparece de un monitor a otro, sin modificar su tamaño. Este es el comando ideal para hacerlo, pues es más directo y no tendremos que insistir.
¿Cómo se llama la aplicación para proyectar en la pared?
MirrorOp y Airdroid son dos apps para controlar tu proyector funcionan igual que Teamviewer, con la salvedad de que solo podrás descargarlas y utilizarlas como app para proyectar en la pared lo que tú quieras si tu dispositivo es Android.
¿Cómo superponer una ventana en Windows?
Seleccione la ventana que desea ajustar y presione la tecla del logotipo de Windows + flecha izquierda o la tecla del logotipo de Windows + flecha derecha para acoplar la ventana al lado de la pantalla donde quiera que esté.
¿Cómo dividir pantalla en monitor y laptop?
Divide la pantalla en dos desde la tecla Windows Ir a la siguiente aplicación que deseas colocar a un lado, presiona tecla Windows + tecla dirección derecha. ¡Listo! Ya tendrás tu pantalla dividida en dos.
¿Cómo dividir la pantalla en Windows?
Existe un atajo de teclado muy útil: en una ventana activa, presiona y mantén la tecla de Windows, y luego presiona la flecha a la izquierda o a la derecha. Esto debería anclar la ventana activa al lado que hayas indicado. Luego selecciona otra ventana para llenar el segundo espacio vacío.
¿Cómo quitar la doble pantalla en Windows 10?
Solución alternativa. Para solucionar este problema, use el método abreviado de teclado +P de la tecla del logotipo de Windows para cambiar la configuración de pantalla al modo duplicado .
¿Cuáles son las multipantallas?
Uso simultáneo multipantalla El usuario utiliza dos pantallas al mismo tiempo. Ninguna de las acciones depende de la otra, aunque pueden estar relacionadas o no. Buscan un comportamiento de nuestro público determinado, una interacción basada en tráfico o engagement en redes sociales.
¿Cómo se duplica una ventana?
Este atajo de teclado es la combinación de las teclas Windows + P, que se usa para abrir el menú de las opciones de proyección y con el cual podremos duplicar la pantalla, o también alternativamente podremos duplicar la pantalla entrando en los ajustes de nuestro ordenador y dirigiéndonos a las opciones de pantalla.
¿Cómo fijar pantalla en poco?
Accede al menú de Apps recientes y desliza un poco hacia arriba sobre la aplicación que quieras fijar – mejor si la colocas en primer plano. Verás un botón que es como una chincheta. Púlsalo y la pantalla estará fijada.
¿Cómo desanclar una ventana?
Mantén presionado (o haz clic con el botón derecho) en la aplicación y luego selecciona Anclar a Inicio . Para desanclar una aplicación, selecciona Desanclar de Inicio.
¿Cómo se duplica una ventana?
Este atajo de teclado es la combinación de las teclas Windows + P, que se usa para abrir el menú de las opciones de proyección y con el cual podremos duplicar la pantalla, o también alternativamente podremos duplicar la pantalla entrando en los ajustes de nuestro ordenador y dirigiéndonos a las opciones de pantalla.
¿Cómo proyectar una sola ventana?
Otro método aún más efectivo es el atajo tecla de Windows + Shift + flecha de dirección. En este caso, la ventana se moverá tal cual aparece de un monitor a otro, sin modificar su tamaño. Este es el comando ideal para hacerlo, pues es más directo y no tendremos que insistir.
¿Cómo fijar una ventana en la pantalla?
Lo único que tenemos que hacer para fijar una de las ventanas abiertas en nuestro escritorio como fija para que se muestre siempre por encima del resto es hacer clic con el botón derecho del ratón sobre el icono de TopMostFriend y elegir la aplicación en cuestión.
¿Cómo proyectar una imagen en la pared con el celular?
Coloca el móvil sobre un soporte que lo mantenga fijo. Puedes hacer uno con algo más de cartón como hemos hecho nosotros. Sitúa el espejo tal y como se ve en la foto y cierra la caja. La imagen del móvil se refleja en éste y se proyecta al exterior mediante la lupa.
¿Cómo mostrar ventana en cascada?
Para modificar la disposición de las ventanas, haga un clic derecho en la barra de tareas; en una pantalla táctil, mantenga pulsada de forma prolongada la barra de tareas. Elija una de las opciones siguientes: Ventanas en cascada: para superponer las ventanas.
¿Cómo dividir la pantalla de mi PC a la mitad?
Con teclado: Sitúate en la ventana de la aplicación o pestaña del navegador que quieras poner a la derecha. Pulsa la tecla de Windows y, a la vez, la flecha de la derecha ??. Verás como la ventana ocupará la mitad de la pantalla derecha.
¿Cómo elegir en qué monitor se ejecuta una aplicación?
Para ello, lo que tenemos que hacer es pulsar las teclas Windows + Shift, seguido de la flecha hacia donde esté la pantalla de destino.
¿Cómo dividir la pantalla en dos sin la tecla Windows?
Para hacerlo, haz clic en la barra de título en la parte superior de la ventana. Luego, mantén presionado el botón del ratón para arrastrarla hacia el borde derecho o izquierdo de la pantalla. Windows te muestra una vista previa de cómo se verá la ventana. Suelta el botón del ratón para confirmar el cambio.
¿Cómo dividir la pantalla en varias ventanas?
Abre la ventana del asunto, mantén presionada la tecla de Windows ⊞ y toca la tecla de flecha izquierda 

¿Cómo cambiar la pantalla de proyeccion?
Para cambiar lo que se muestra en las pantallas, presiona la tecla del logotipo de Windows + P. Esto es lo que se puede elegir: ¿Qué se quiere mostrar? Ver todo en una sola pantalla.
¿Qué es el Slide over?
Mientras usas una app, puedes cambiarla a una ventana de Slide Over (una ventana más pequeña que se desliza delante de otra app o ventana) y abrir otra app detrás.
¿Qué produce la doble ventana?
-Con doble ventana se reduce la pérdida de calor o de frío según sea la época del año y el clima de la estación, ya que la cámara de aire entre las dos ventanas actúa de aislante. -Al utilizar doble ventana, se evita que entre frío o calor dentro de la vivienda según la época del año que sea.
¿Cómo grabar una sola ventana en mi computadora Windows o Mac?
Por lo tanto, puede comenzar a grabar una ventana activa en su computadora Windows o Mac directamente. La pregunta es cómo grabar una sola ventana en su computadora Windows o Mac. Aquí hay 3 software de grabación de pantalla diferentes. Puede grabar videos de pantalla con una aplicación en particular. Solo lee y sigue. 1.
¿Cómo proyectar en Windows 10?
Proyectar en una pantalla Proyectar en una pantalla Windows 10 Pulsa la tecla Windows + P, y luego elige una forma de proyectar.
¿Cómo grabar una ventana activa en Windows 10?
No importa si desea grabar una ventana activa en Windows o Mac, puede usar su aplicación de grabación de pantalla incorporada. Es compatible con captura de pantalla una ventana específica de juegos y algunas aplicaciones que no son del juego también. Sin embargo, no puede grabar la ventana del Explorador de archivos en Windows 10.
¿Cómo proyectar una pantalla en Windows 10?
Pulsa la tecla Windows + P, y luego elige una forma de proyectar. 1 Solo la pantalla del equipo. 2 Duplicar. 3 Extender. 4 Solo la segunda pantalla.