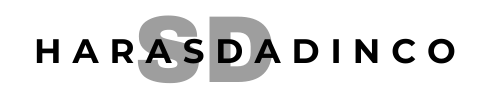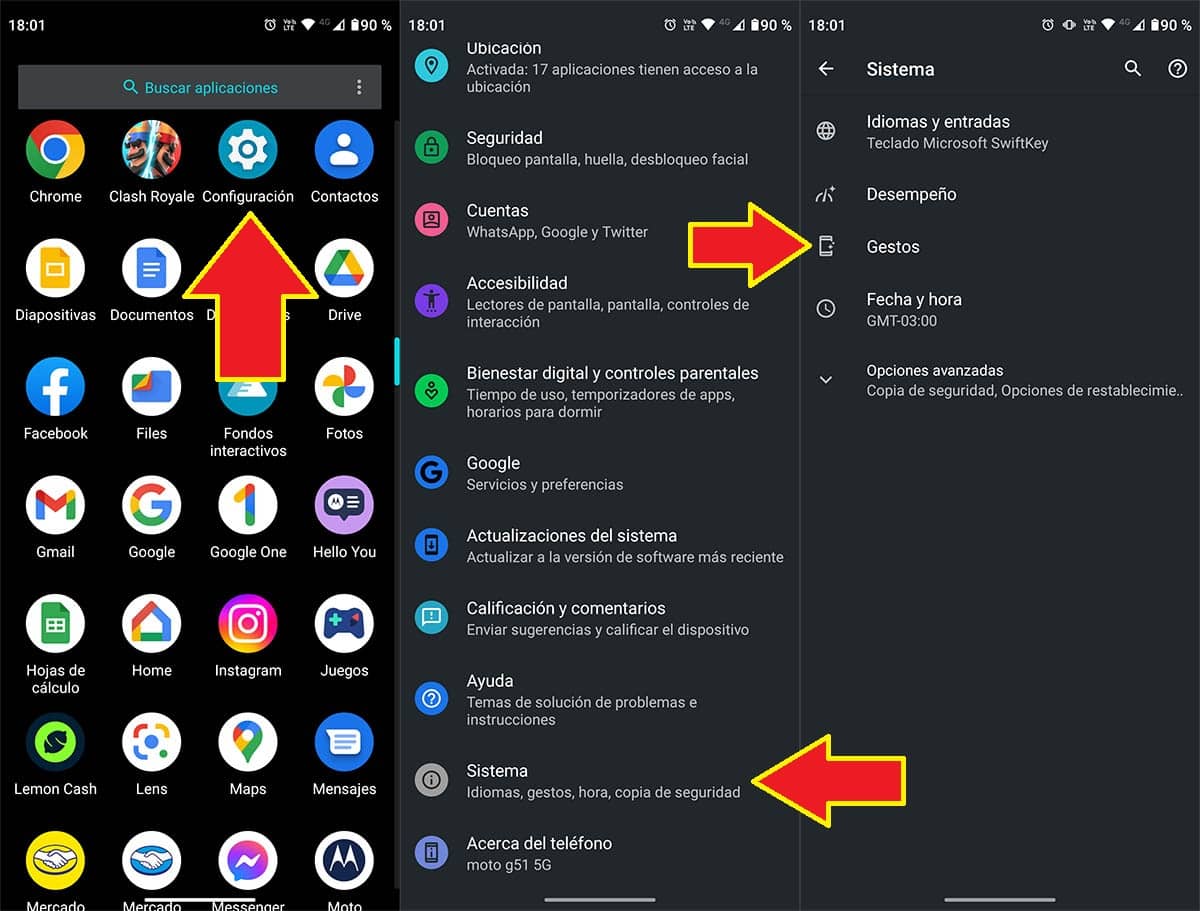Abre el menú de «Ajustes» del teléfono. Navega hasta «Sistema -> Gestos -> Navegación del sistema». Aquí Android nos ofrecerá 3 sistemas de navegación distintos: «Navegación por gestos«, «Navegación con 2 botones» o el clásico menú de «Navegación con 3 botones» que ya conocemos de versiones anteriores de Android.Hay muchos modelos con botones físicos que nos permite habilitar los botones en pantalla en los ajustes pero otros no, y para esos hoy os hablamos de una aplicación que pondrá los botones virtuales como los tenemos en los Nexus o los Motorola. Usando Simple Control (Navigation bar)
¿Cómo poner los 3 botones en la pantalla?
Abre el menú de «Ajustes» del teléfono. Navega hasta «Sistema -> Gestos -> Navegación del sistema». Aquí Android nos ofrecerá 3 sistemas de navegación distintos: «Navegación por gestos«, «Navegación con 2 botones» o el clásico menú de «Navegación con 3 botones» que ya conocemos de versiones anteriores de Android.
¿Cómo poner los 3 botones en la pantalla?
Abre el menú de «Ajustes» del teléfono. Navega hasta «Sistema -> Gestos -> Navegación del sistema». Aquí Android nos ofrecerá 3 sistemas de navegación distintos: «Navegación por gestos«, «Navegación con 2 botones» o el clásico menú de «Navegación con 3 botones» que ya conocemos de versiones anteriores de Android.
¿Cómo se llaman los 3 botones del celular?
Los botones de Android siempre fueron uno de los signos de identidad. De los cuatro que solíamos tener en un inicio, con un botón de búsqueda que terminó desapareciendo, pasamos a los tres que conoces de sobra: retroceso, Home y últimas aplicaciones.
¿Cómo se llaman los botones de la pantalla del celular?
La barra de navegación de Android está formada por tres botones en la parte inferior de la pantalla de tu teléfono. Tres de los botones virtuales más usados en Android, ya que sirven para volver atrás y/o volver a la pantalla de inicio. Antiguamente, esos botones eran físicos, pero hoy en día son básicamente virtuales.
¿Cómo volver a poner los botones en la pantalla Android?
Como poner botones en pantalla en Android sin root Para ello, accederemos a la tienda de Google y descargaremos la aplicación de Simple Control(Navigation bar). Una vez instalada en nuestro smartphone, tendremos que proporcionarle los permisos de accesibilidad necesarios para su correcto funcionamiento.
¿Dónde se encuentran los botones de navegación?
En la parte inferior de tu móvil verás la Barra de navegación y en ella tres botones que te permitirán moverte en el dispositivo. Dependiendo del dispositivo y la versión del sistema operativo, los botones cambian de forma y orden, pero conservan las mismas funciones.
¿Qué es el botón de accesibilidad en la pantalla inicial?
El Menú de accesibilidad es un menú de gran tamaño que se muestra en la pantalla y permite controlar el dispositivo Android. Entre otras opciones, puedes administrar los gestos, los botones de hardware y la navegación.
¿Qué son los botones de control de la ventana?
Los botones de una ventana de aplicación permiten realizar acciones como abrir el Menú de la ventana o cerrar la ventana. El Menú de la ventana proporciona un determinado número de acciones que se pueden ejecutar en la ventana.
¿Cómo poner los 3 botones en Xiaomi?
Una vez te encuentres en el apartado de Pantalla de inicio, ubica la casilla de Navegación del sistema y entra en ella. Si tienes activada la navegación por gestos, cámbiala por la de botones. Luego, para cambiar el orden de estos solo tienes que pulsar en Invertir botones, que está justo debajo.
¿Cómo poner los 3 botones en la pantalla?
Abre el menú de «Ajustes» del teléfono. Navega hasta «Sistema -> Gestos -> Navegación del sistema». Aquí Android nos ofrecerá 3 sistemas de navegación distintos: «Navegación por gestos«, «Navegación con 2 botones» o el clásico menú de «Navegación con 3 botones» que ya conocemos de versiones anteriores de Android.
¿Cómo activar el botón de aplicaciones recientes?
La función sigue ahí, lo que ahora está activada siempre. Para utilizarla tienes que seguir estos pasos: Entra en una aplicación. Pulsa el botón de aplicaciones recientes, el que has mencionado de las rayas. En la ventana de aplicaciones recientes, pulsa sobre el icono de la aplicación.
¿Dónde se encuentra el botón de inicio?
Este botón se halla en el escritorio de la computadora (ordenador), a la izquierda de la barra de tareas. Mediante el botón de inicio es posible abrir un documento, buscar un archivo, ejecutar un programa o acceder a la configuración del sistema, por citar algunas posibilidades.
¿Qué es el botón de accion flotante?
El botón de acción flotante se está convirtiendo en un patrón de diseño esencial desde su popularización en Material Design (el framework de diseño de Google y de las apps de Android). Es un botón que aparece en la parte inferior derecha de una pantalla y que simboliza la acción principal.
¿Cómo activar el menú flotante?
Entra en los ajustes y ve a la sección Asistencia inteligente. Baja y pulsa en la opción de Acceso directo a accesibilidad. Seguramente te aparezca marcada la opción TalkBack. Aprieta en Seleccionar funciones y activa Menú de accesibilidad.
¿Cómo activar ajustes?
En la pantalla principal, toque el icono Aplicaciones (en la barra de toque rápido) > la ficha Aplicaciones (si es necesario) > Ajustes . En la pantalla principal, toque la Tecla Menú > Ajustes del sistema.
¿Cuál es el botón de accion en Motorola?
Las Acciones Moto te permiten realiza gestos específicos para llevar a cabo tareas específicas. Para habilitar o deshabilitar las funciones disponibles, abre la app Moto y selecciona Acciones Moto. Presiona la pantalla con tres dedos para hacer una captura de pantalla rápido.
¿Cuáles son los botones de vista?
En la esquina inferior derecha de la ventana de PowerPoint hay tres botones de vistas. Desde aquí, puedes cambiar la vista de la presentación a Normal, Clasificador de Diapositivas o Presentación con Diapositivas, tan solo dando clic sobre uno de los botones.
¿Cómo recuperar los botones de maximizar minimizar y cerrar?
Para recuperar la barra de título con los botones de minimizar, maximizar y cerrar de una aplicación en cuestión, podemos probar a pulsar la tecla escape o F11, ya que puede que hayamos activado el modo pantalla completa sin darnos cuenta.
¿Cómo poner el botón de menú en la pantalla Android?
Acude a los ajustes de tu móvil y ve hasta las opciones de accesibilidad. Busca la opción de ‘Menú de accesibilidad’. Activa el menú pulsando sobre ‘Acceso directo a Menú de accesibilidad’.
¿Dónde se encuentran los botones de navegación?
En la parte inferior de tu móvil verás la Barra de navegación y en ella tres botones que te permitirán moverte en el dispositivo. Dependiendo del dispositivo y la versión del sistema operativo, los botones cambian de forma y orden, pero conservan las mismas funciones.
¿Cómo poner los 3 botones en la pantalla?
Abre el menú de «Ajustes» del teléfono. Navega hasta «Sistema -> Gestos -> Navegación del sistema». Aquí Android nos ofrecerá 3 sistemas de navegación distintos: «Navegación por gestos«, «Navegación con 2 botones» o el clásico menú de «Navegación con 3 botones» que ya conocemos de versiones anteriores de Android.
¿Qué es el botón de mostrar aplicaciones?
El botón del cajón de aplicaciones acompañó a Android durante muchos años como el modo estándar de mostrar todas las aplicaciones que están instaladas en el móvil, en contraste con aquellas que hemos puesto más a mano en la pantalla de inicio o en el dock.
¿Cómo se llama el botón de abrir las aplicaciones?
El lanzador o launcher es la aplicación más importante del móvil, pues es la que se usa para abrir otras aplicaciones.
¿Cuál es el botón de inicio en el celular?
El botón de Inicio generalmente se representa con un círculo y en este caso se suele incluir siempre en la mitad de la barra de navegación. Como su nombre indica, su principal función es abrir la pantalla de inicio, es decir, el lanzador de aplicaciones.
¿Cómo se llama la bolita del Samsung?
El menú de asistencia es un botón flotante pequeño que puedes desplazar sobre cualquier parte de la pantalla. Contiene las opciones más usadas en tu celular como , ajustes, retroceso, captura de pantalla y más.