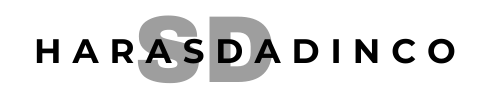Por un lado, nos encontramos con el icono de la mano, el cual nos servirá para arrastrar a la ventana que queremos mantener en un primer plano. Por otro lado, encontramos un acceso directo Control+F8, que, si lo pulsamos mientras en una ventana concreta, podremos activar o desactivar el primer plano de esta.
¿Cómo fijar una ventana en primer plano Windows 10?
En este caso es Tecla de Windows + CTRL + T, aunque podemos modificarlo. Además de esto, la app nos permite agregar un borde con color personalizado a aquellas ventanas que vayan a permanecer siempre visible, junto a la reproducción de un sonido cada vez que lo hagamos.
¿Cómo fijar una ventana en la pantalla?
Fijar una pestaña en su lugar: Haz clic en la pestaña y selecciona Fijar pestaña. Aparecerá una pestaña fija y más pequeña en el lado izquierdo de la ventana de tu navegador.
¿Cómo fijar una ventana en Windows 11?
Seleccione la ventana que desea ajustar y presione la tecla del logotipo de Windows + flecha izquierda o la tecla del logotipo de Windows + flecha derecha para acoplar la ventana al lado de la pantalla donde quiera que esté. También puede moverla a una esquina después de ajustarla.
¿Cómo fijar una ventana en primer plano Windows 10?
En este caso es Tecla de Windows + CTRL + T, aunque podemos modificarlo. Además de esto, la app nos permite agregar un borde con color personalizado a aquellas ventanas que vayan a permanecer siempre visible, junto a la reproducción de un sonido cada vez que lo hagamos.
¿Cómo hacer que una aplicación se ejecuta en primer plano?
Cuando pulses sobre el icono de la aplicación te aparecerán varias opciones. En ellas, tienes que pulsar sobre la opción Fijar, que sólo aparecerá si previamente has dado los pasos que te hemos dicho para activar en los ajustes esta función.
¿Cómo anclar?
Para anclar aplicaciones a la barra de tareas Si la aplicación ya está abierta en el escritorio, mantén presionado (o haz clic con el botón derecho) en el icono de la barra de tareas de la aplicación y, a continuación, selecciona Anclar a la barra de tareas.
¿Cómo fijar pantalla en poco?
Accede al menú de Apps recientes y desliza un poco hacia arriba sobre la aplicación que quieras fijar – mejor si la colocas en primer plano. Verás un botón que es como una chincheta. Púlsalo y la pantalla estará fijada.
¿Cómo mantener siempre visible una ventana de Chrome?
Pero lo que tienes que hacer es pulsar en la opción Fijar pestaña que verás también en el segundo bloque del menú. Cuando lo hagas, verás que la pestaña pasará a estar a la izquierda del todo, manteniendo a su derecha todas las pestañas abiertas que no estén fijadas.
¿Cómo poner una ventana de Chrome siempre visible?
Ahora puede pulsar Ctrl + Espacio, AutoHotkey mientras se ejecuta en segundo plano y la ventana activa se convertirá en la que siempre se mostrara visible. Presione Ctrl + Espacio de nuevo y la ventana ya no serán visible sobre las demás.
¿Cómo traer al frente una aplicación?
Inicie el programa. Haga clic en el programa en la barra de tareas y, a continuación, haga clic en mover. Mueva el puntero del mouse (ratón) al centro de la pantalla. Utilice las teclas de flecha del teclado para mover la ventana del programa a un área visible en la pantalla.
¿Cómo anclar una aplicación?
Para activarla, basta, una vez más, con abrir las aplicaciones recientes, pulsar sobre el icono de una de las apps y seleccionar ‘Anclar esta aplicación’. Para desactivarla, al igual que ocurría en Android puro, hay que pulsar a la vez las teclas de retroceso y aplicaciones recientes.
¿Cómo resetear la posicion de una ventana?
Usa los atajos del teclado Presiona Alt + Tabulador y ve presionando la tecla de Tabulador hasta llegar a la ventana deseada. Luego presiona Alt + Espacio + X para expandir la ventana a pantalla completa, posteriormente podrás moverla donde te sea necesario, ajustarle el tamaño o cerrarla; si es lo que deseas.
¿Cómo fijar una app en Windows 10?
Para anclar aplicaciones a la barra de tareas Si la aplicación ya está abierta en el escritorio, mantén presionado (o haz clic con el botón derecho) en el icono de la barra de tareas de la aplicación y, a continuación, selecciona Anclar a la barra de tareas.
¿Cómo traer al frente una aplicación?
Inicie el programa. Haga clic en el programa en la barra de tareas y, a continuación, haga clic en mover. Mueva el puntero del mouse (ratón) al centro de la pantalla. Utilice las teclas de flecha del teclado para mover la ventana del programa a un área visible en la pantalla.
¿Cómo anclar una aplicación?
Para activarla, basta, una vez más, con abrir las aplicaciones recientes, pulsar sobre el icono de una de las apps y seleccionar ‘Anclar esta aplicación’. Para desactivarla, al igual que ocurría en Android puro, hay que pulsar a la vez las teclas de retroceso y aplicaciones recientes.
¿Cómo resetear la posicion de una ventana?
Usa los atajos del teclado Presiona Alt + Tabulador y ve presionando la tecla de Tabulador hasta llegar a la ventana deseada. Luego presiona Alt + Espacio + X para expandir la ventana a pantalla completa, posteriormente podrás moverla donde te sea necesario, ajustarle el tamaño o cerrarla; si es lo que deseas.
¿Cómo fijar una ventana en primer plano Windows 10?
En este caso es Tecla de Windows + CTRL + T, aunque podemos modificarlo. Además de esto, la app nos permite agregar un borde con color personalizado a aquellas ventanas que vayan a permanecer siempre visible, junto a la reproducción de un sonido cada vez que lo hagamos.
¿Cómo hacer que un programa no se ejecute en segundo plano?
Impedir que la mayoría de las aplicaciones se ejecuten en segundo plano. Seleccione Inicio y, a continuación, seleccione Configuración > privacidad >aplicaciones de fondo. En Aplicaciones en segundo plano, asegúrese de que Permitir que las aplicaciones se ejecuten en segundo plano esté Desactivado.
¿Qué es anclar una ventana?
Esta función te permite anclar una aplicación a la pantalla para impedir el acceso de terceros a otras funciones fuera de la aplicación anclada, cuando una aplicación está anclada, se bloquearan otras funciones como las llamadas y los mensajes.
¿Cómo anclar una ventana y usar otra?
Lo único que tenemos que hacer para fijar una de las ventanas abiertas en nuestro escritorio como fija para que se muestre siempre por encima del resto es hacer clic con el botón derecho del ratón sobre el icono de TopMostFriend y elegir la aplicación en cuestión.
¿Qué es anclar en el inicio?
Poner una aplicación en la Pantalla de inicio se dice anclar una aplicación. Así mismo, quitar una aplicación de la Pantalla de inicio se le llama desanclar una aplicación.
¿Cómo dar prioridad a una aplicación en Android?
Para decir qué aplicaciones queremos ser molestados tenemos que ir a Ajustes > Sonido y notificaciones > Notificaciones de aplicaciones. Allí ya tan solo tenemos que pulsar sobre la aplicación que queremos configurar y en sus ajustes de notificación activar la opción Prioridad.
¿Cómo hacer un acceso guiado en Android?
Para llegar hasta Acceso Guiado, debes ir a Ajustes > General > Accesibilidad > Acceso Guiado, que se encuentra en la parte más inferior del menú.
¿Cómo hacer para que no se cierren las aplicaciones Android?
Entra en los ajustes y busca el apartado de Mantenimiento del dispositivo. Una vez dentro, nos mostrará diferentes elementos como la Batería, Almacenamiento, Memoria y Seguridad. A continuación, pulsa sobre la primera opción y accede a Aplicaciones siempre en suspensión.
¿Cómo anclar a inicio una página web?
Desde la página web, pulsamos sobre el icono de los tres puntos en la esquina superior derecha de la ventana del buscador, para desplegar el menú. Seleccionamos la opción “más herramientas”, para desplegar un submenú entre los que se encuentra “crear acceso directo”.
¿Cómo fijar una ventana en primer plano de la pantalla?
A través de la herramienta cmd y utilizando la siguiente línea de comando podemos fijar cualquier ventana en primer plano de la pantalla. Window TopMost Control es una aplicación gratuita, que no contiene ningún tipo de virus ni publicidad ni instalará aplicaciones adicionales.
¿Cómo activar o desactivar el primer plano de una ventana?
Por un lado, nos encontramos con el icono de la mano, el cual nos servirá para arrastrar a la ventana que queremos mantener en un primer plano. Por otro lado, encontramos un acceso directo Control+F8, que, si lo pulsamos mientras en una ventana concreta, podremos activar o desactivar el primer plano de esta.
¿Cómo fijar ventanas en Windows?
El siguiente programa que vamos a ver para poder fijar ventanas en Windows se denomina OnTopper. Es gratuito y muy pequeño, apenas consume recursos del sistema y nos resultará muy útil para colocar cualquier ventana en primer plano en nuestro PC. Para ello, lo primero que debemos hacer es descargarlo desde la página web del desarrollador.
¿Cuál es la mejor opción para ver el contenido de una ventana?
Seguramente, de ellas WindowTop puede ser la más completa ya que nos permite configurar la opacidad, lo cual resulta útil para ver el contenido de la ventana que se encuentra al fondo. De esta forma no solo fijaremos la ventana, sino que podemos ver el contenido que hay detrás.