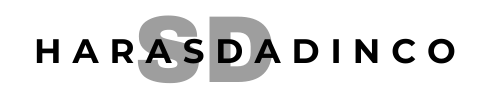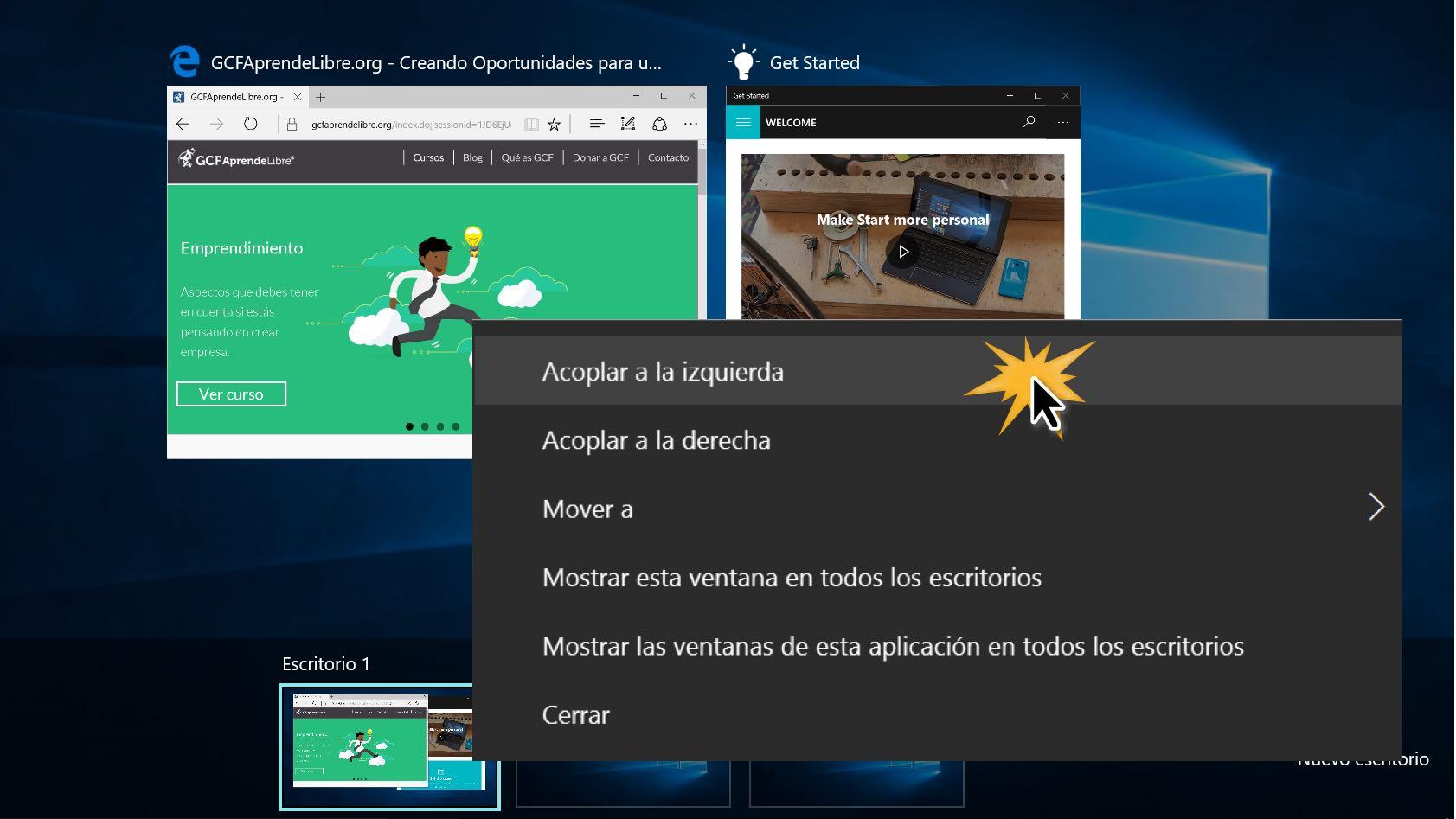Lo único que tenemos que hacer para fijar una de las ventanas abiertas en nuestro escritorio como fija para que se muestre siempre por encima del resto es hacer clic con el botón derecho del ratón sobre el icono de TopMostFriend y elegir la aplicación en cuestión.Para fijar una ventana, vuelva a hacer clic con el botón derecho en el icono de la bandeja y acceda al modo Pin. El cursor se convertirá en un alfiler: haga clic en la barra de título de la ventana que desea mantener siempre en la parte superior y aparecerá un alfiler en esa barra.
¿Cómo fijar una ventana en Windows?
Una vez activada, podemos usar un atajo de teclado (por defecto, Win + Control + P) para anclar o desanclar una ventana por encima de todas las demás, y elegir si queremos que este atajo funcione, o no, cuando ejecutamos un juego y se lanza el modo juego de Windows.
¿Cómo fijar una ventana en la pantalla?
Fijar una pestaña en su lugar: Haz clic en la pestaña y selecciona Fijar pestaña. Aparecerá una pestaña fija y más pequeña en el lado izquierdo de la ventana de tu navegador.
¿Cómo hacer para que una ventana esté siempre visible?
En este caso es Tecla de Windows + CTRL + T, aunque podemos modificarlo. Además de esto, la app nos permite agregar un borde con color personalizado a aquellas ventanas que vayan a permanecer siempre visible, junto a la reproducción de un sonido cada vez que lo hagamos.
¿Cómo fijar una ventana en Windows?
Una vez activada, podemos usar un atajo de teclado (por defecto, Win + Control + P) para anclar o desanclar una ventana por encima de todas las demás, y elegir si queremos que este atajo funcione, o no, cuando ejecutamos un juego y se lanza el modo juego de Windows.
¿Cómo hacer una ventana flotante?
Para poder tener una ventana flotante en tu pantalla con la aplicación que quieras tan solo debes abrirla, ir hasta las aplicaciones recientes y dejarla pulsada. Cuando hagas esto verás que una zona de color azul te indica que si arrastras hasta ahí la tarjeta de la aplicación se abrirá en una ventana flotante.
¿Cómo mantener una ventana siempre visible Windows 7?
Ahora puede pulsar Ctrl + Espacio, AutoHotkey mientras se ejecuta en segundo plano y la ventana activa se convertirá en la que siempre se mostrara visible. Presione Ctrl + Espacio de nuevo y la ventana ya no serán visible sobre las demás.
¿Cómo proyectar solo una ventana?
Otro método aún más efectivo es el atajo tecla de Windows + Shift + flecha de dirección. En este caso, la ventana se moverá tal cual aparece de un monitor a otro, sin modificar su tamaño. Este es el comando ideal para hacerlo, pues es más directo y no tendremos que insistir.
¿Cómo anclar a inicio una página web?
Desde la página web, pulsamos sobre el icono de los tres puntos en la esquina superior derecha de la ventana del buscador, para desplegar el menú. Seleccionamos la opción “más herramientas”, para desplegar un submenú entre los que se encuentra “crear acceso directo”.
¿Cómo mantener una ventana siempre visible Windows 7?
Ahora puede pulsar Ctrl + Espacio, AutoHotkey mientras se ejecuta en segundo plano y la ventana activa se convertirá en la que siempre se mostrara visible. Presione Ctrl + Espacio de nuevo y la ventana ya no serán visible sobre las demás.
¿Cómo anclar una aplicación?
Cuando pulses sobre el icono de la aplicación te aparecerán varias opciones. En ellas, tienes que pulsar sobre la opción Fijar, que sólo aparecerá si previamente has dado los pasos que te hemos dicho para activar en los ajustes esta función.
¿Cómo resetear la posicion de una ventana?
Usa los atajos del teclado Presiona Alt + Tabulador y ve presionando la tecla de Tabulador hasta llegar a la ventana deseada. Luego presiona Alt + Espacio + X para expandir la ventana a pantalla completa, posteriormente podrás moverla donde te sea necesario, ajustarle el tamaño o cerrarla; si es lo que deseas.
¿Cómo configurar las ventanas de Windows 10?
Vamos a cambiar de tema en Windows para cambiar el aspecto de las ventanas. Para ello, pulsa con el botón derecho del ratón sobre una zona libre de tu escritorio y selecciona Personalizar del menú contextual. Tendrás disponible las opciones de Fondo, Colores, Pantalla de bloqueo, Temas e Inicio.
¿Cómo fijar una ventana en Windows?
Una vez activada, podemos usar un atajo de teclado (por defecto, Win + Control + P) para anclar o desanclar una ventana por encima de todas las demás, y elegir si queremos que este atajo funcione, o no, cuando ejecutamos un juego y se lanza el modo juego de Windows.
¿Cómo hacer para que una ventana esté siempre visible?
En este caso es Tecla de Windows + CTRL + T, aunque podemos modificarlo. Además de esto, la app nos permite agregar un borde con color personalizado a aquellas ventanas que vayan a permanecer siempre visible, junto a la reproducción de un sonido cada vez que lo hagamos.
¿Qué son los burletes de las ventanas?
¿Qué son los burletes para ventanas? Los burletes para ventanas son tiras fabricadas con materiales aislantes. Su diseño permite que se adapte a los diferentes espacios para interrumpir el paso del aire. La mayoría de las ventanas correderas de aluminio ya lo traen instaladas.
¿Cómo proyectar solo un escritorio?
Para configurar una única pantalla, haga clic con el botón secundario del mouse en un espacio libre del escritorio y haga clic en Resolución de pantalla. Despliege las opciones de Varias pantallas: y haga clic en Mostrar escritorio sólo en 1 (o 2, según la visualización que estés usando).
¿Cómo funciona una ventana de proyeccion?
Están formadas por una hoja que se abre hacia el exterior con rotación en el eje superior horizontal. Existen dos tipos: las que se proyectan al exterior por medio de brazos de proyección y las que lo hacen mediante bisagras en el eje superior.
¿Qué es Anclar a Inicio en Windows 10?
Poner una aplicación en la Pantalla de inicio se dice anclar una aplicación. Así mismo, quitar una aplicación de la Pantalla de inicio se le llama desanclar una aplicación.
¿Cómo proyectar solo una ventana?
Otro método aún más efectivo es el atajo tecla de Windows + Shift + flecha de dirección. En este caso, la ventana se moverá tal cual aparece de un monitor a otro, sin modificar su tamaño. Este es el comando ideal para hacerlo, pues es más directo y no tendremos que insistir.
¿Cómo hacer una ventana flotante en Windows 10?
Seleccione la ventana que desea ajustar y presione la tecla del logotipo de Windows + flecha izquierda o la tecla del logotipo de Windows + flecha derecha para acoplar la ventana al lado de la pantalla donde quiera que esté.
¿Qué es Anclar a Inicio en Windows 10?
Poner una aplicación en la Pantalla de inicio se dice anclar una aplicación. Así mismo, quitar una aplicación de la Pantalla de inicio se le llama desanclar una aplicación.
¿Qué es anclar de 3 ejemplos?
Anclar un programa no es más que agregar un acceso directo en la barra de tareas. Opción 1: Si el programa ya se está ejecutando, hacer clic con el botón secundario en el icono del programa en la barra de tareas. En este ejemplo Calculadora –> Seleccionar anclar este programa a la barra de tareas.
¿Cómo cerrar una ventana para que no entre aire?
¿Cómo minimizar una ventana sin que se cierre?
ALT + Barra espaciadora + N: Minimizar ventana.
¿Cómo anclar?
Para anclar aplicaciones a la barra de tareas Si la aplicación ya está abierta en el escritorio, mantén presionado (o haz clic con el botón derecho) en el icono de la barra de tareas de la aplicación y, a continuación, selecciona Anclar a la barra de tareas.
¿Cómo fijar la ventana actual en Windows 10?
Para ello, lo único que tenemos que hacer es hacer clic sobre el icono de la herramienta en la bandeja del sistema con el botón derecho del ratón y elegir la opción Settings. Esto nos abrirá una ventana en la que podemos configurar la combinación de teclas que queremos definir para fijar la ventana actual por encima del resto.
¿Cómo ajustar una ventana en Windows 10?
Seleccione la ventana que desea ajustar y presione la tecla del logotipo de Windows + flecha izquierda o la tecla del logotipo de Windows + flecha derecha para acoplar la ventana al lado de la pantalla donde quiera que esté. También puede moverla a una esquina después de ajustarla.
¿Qué son las ventanas y para qué sirven?
Las ventanas las utilizamos tanto para las funciones internas de Windows como para las aplicaciones que instalamos. Es más, nos hemos acostumbrado de tal manera a este elemento que casi no nos damos ni cuenta de su existencia.
¿Cómo anclar una ventana en Windows 10?
Allí elige dónde quieres anclar esa ventana seleccionando Acoplar a la derecha o la izquierda. Puedes repetir ese mismo procedimiento con otros programas que tengas abiertos y así podrás manejarlos simultáneamente. Las ventanas quedarán una al lado de la otra y podrás trabajar con ellas sin que estas se minimicen.