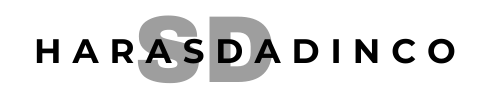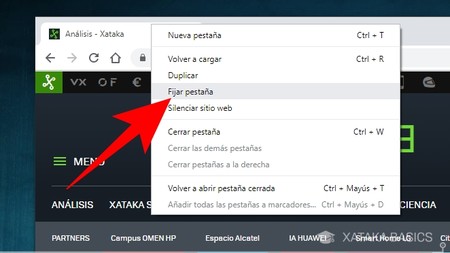Para hacerlo, haz clic con el botón secundario o derecho del mouse sobre la pestaña que quieres fijar. Se abrirá un menú de opciones. Haz clic sobre la opción Fijar pestaña. Verás que se forma una pequeña pestaña en la parte superior izquierda de la pantalla con el icono de la página que fijaste.Para “fijar” un Chrome pestaña, haga clic con el botón derecho en la pestaña y elija “Fijar” Elija Anclar para anclar una pestaña. Verás la pestaña anclada.
¿Cómo mantener una ventana de Chrome siempre al frente?
Para utilizarla, basta con hacer clic izquierdo en el icono de la barra de tareas para activar el pin y clic izquierdo de nuevo en la ventana que queremos mantener siempre activa.
¿Cómo fijar una página en Google Chrome?
Paso 1: abre el sitio web que deseas fijar en tu barra de tareas en Google Chrome. Paso 2: haz clic en el menú de tres puntos en la esquina superior derecha. Paso 3: haz clic en Más herramientas, seguido de Agregar al escritorio. Paso 4: cuando aparezca la ventana emergente, haz clic en el botón azul Agregar.
¿Cómo fijar una página en Google Chrome?
Paso 1: abre el sitio web que deseas fijar en tu barra de tareas en Google Chrome. Paso 2: haz clic en el menú de tres puntos en la esquina superior derecha. Paso 3: haz clic en Más herramientas, seguido de Agregar al escritorio. Paso 4: cuando aparezca la ventana emergente, haz clic en el botón azul Agregar.
¿Cómo fijar una ventana en la pantalla?
Anclar ventanas o programas Esto nos permitirá tenerlos a mano siempre que queramos. El proceso es muy sencillo: vamos al icono del programa que nos interese, esté en la ubicación que esté, y hacemos clic derecho sobre el mismo. Aparecerá un desplegable con opciones y buscaremos “anclar en la barra de inicio”.
¿Cómo dejar anclada una ventana?
Lo único que tenemos que hacer para fijar una de las ventanas abiertas en nuestro escritorio como fija para que se muestre siempre por encima del resto es hacer clic con el botón derecho del ratón sobre el icono de TopMostFriend y elegir la aplicación en cuestión.
¿Cómo fijar una página web?
Haz clic en él para fijar la página al navegador en la barra de tareas. También puedes hacer clic en el comando “Anclar a la barra de tareas”. Paso 2. Puedes encontrar la página web anclada haciendo clic con el botón derecho del ratón en el icono del navegador bajo “Anclado”.
¿Cómo evitar que Chrome refresque las pestañas?
Para ello tenemos que entrar en chrome://discards/. Aquí aparecerán todas las pestañas que tenemos abiertas en ese momento. Nos interesa la última de las opciones que aparecen. Simplemente tenemos que pulsar en ella y automáticamente se marca la opción de evitar que se recargue.
¿Cómo fijar una página en Google Chrome?
Paso 1: abre el sitio web que deseas fijar en tu barra de tareas en Google Chrome. Paso 2: haz clic en el menú de tres puntos en la esquina superior derecha. Paso 3: haz clic en Más herramientas, seguido de Agregar al escritorio. Paso 4: cuando aparezca la ventana emergente, haz clic en el botón azul Agregar.
¿Qué significa anclar una ventana?
Esta función te permite anclar una aplicación a la pantalla para impedir el acceso de terceros a otras funciones fuera de la aplicación anclada, cuando una aplicación está anclada, se bloquearan otras funciones como las llamadas y los mensajes.
¿Cómo bloquear la pantalla para que no se mueva?
Aunque esta función no está muy a la vista (como ocurre con muchas características de Android), el proceso para activarla es muy sencillo. Lo primero que hay que hacer es habilitarla, y para ello, en el caso de Android puro, basta con entrar a: Ajustes > Seguridad y ubicación > Avanzado > Fijar pantalla.
¿Cómo minimizar una ventana sin que se cierre?
Pulse Alt+Tabulador para colocar el resaltado en la ventana que desea minimizar. Pulse Alt+Barra espaciadora para mostrar el menú Ventana. Elija la opción Minimizar: Pulse Flecha abajo hasta seleccionar Minimizar, luego pulse Intro.
¿Quién puede ver lo que yo busco en Google?
Quién puede ver tu información Privado: solo visible para ti. Todos los usuarios: visible para cualquier persona. Personas con las que interactúas: visible para las personas con las que interactúas, por ejemplo en Google Chat o en los álbumes de fotos que compartes en Google Fotos.
¿Qué es ver página simplificada?
Chrome tiene una nueva función llamada “Vista simplificada” que hace que los sitios web sean más amigables para dispositivos móviles al simplificar el formato y eliminar elementos no esenciales.
¿Cómo ver el historial de Google de otra persona en mi celular?
Simplemente abra Chrome en su teléfono cuyo historial de navegación desea monitorear. Haga clic en los 3 puntos en la esquina superior derecha y seleccione ‘Historial’. Obtendrá una lista de todas las páginas visitadas por la persona desde su navegador.
¿Cómo hacer que una página se recargue automáticamente?
Haga clic en el icono de actualización automática en la barra de herramientas Especifique el intervalo de actualización y las opciones que le permiten actualizar la pestaña Presione el botón de inicio Descargo de responsabilidad: tenga en cuenta que esta extensión NO está hecha por Google y está hecha por un equipo de …
Da clic en tu botón ‘Intro’ de tu teclado y te dirigirá a una pestaña. Verás que se ha marcado en color amarillo una opción con el nombre “Habilitar el descarte de pestañas” Haz clic en Inhabilitar.
¿Cómo hacer para que una página se actualiza automáticamente?
La tecla F5 es uno de los atajos más utilizados de cualquier navegador. Te permite volver a cargar la pestaña activa, algo que viene muy bien si la página no ha cargado correctamente.
¿Cómo fijar una página en Google Chrome?
Paso 1: abre el sitio web que deseas fijar en tu barra de tareas en Google Chrome. Paso 2: haz clic en el menú de tres puntos en la esquina superior derecha. Paso 3: haz clic en Más herramientas, seguido de Agregar al escritorio. Paso 4: cuando aparezca la ventana emergente, haz clic en el botón azul Agregar.
¿Que permite la opción de anclar?
Esta función te permite anclar una aplicación a la pantalla para impedir el acceso de terceros a otras funciones fuera de la aplicación anclada, cuando una aplicación está anclada, se bloquearan otras funciones como las llamadas y los mensajes.
¿Que Permite opción de anclar?
En un caso en el que la máquina virtual tiene alguna restricción de licencia con el host, la opción ‘Anclar de forma definitiva’ le ayuda a restringir el movimiento de la máquina virtual durante el reinicio remoto, el reinicio remoto automatizado, DRO y la migración de particiones activas.
¿Que Permite opción Anclar?
Anclar un programa no es más que agregar un acceso directo en la barra de tareas. Opción 1: Si el programa ya se está ejecutando, hacer clic con el botón secundario en el icono del programa en la barra de tareas. En este ejemplo Calculadora –> Seleccionar anclar este programa a la barra de tareas.
¿Cómo hacer que una aplicación se ejecuta en primer plano?
Cuando pulses sobre el icono de la aplicación te aparecerán varias opciones. En ellas, tienes que pulsar sobre la opción Fijar, que sólo aparecerá si previamente has dado los pasos que te hemos dicho para activar en los ajustes esta función.
¿Qué hacer para que no se cierren las aplicaciones?
Accede a la pantalla de Tareas recientes. Presiona para cerrar las aplicaciones en segundo plano. Usa Optimizador para liberar espacio en el almacenamiento del dispositivo y desinstalar las aplicaciones que rara vez se utilizan. Reinicia el dispositivo para borrar la memoria caché.
¿Cómo mantener una aplicación siempre abierta en segundo plano?
Para ello, accede a Ajustes > Aplicaciones, busca la que quieras optimizar y asegúrate de que la opción esté marcada. Eso hará que Android gestione su funcionamiento en segundo plano como mejor convenga al sistema operativo en ese momento. También puedes desmarcar la opción si no quieres que lo haga.
¿Cómo ver varias ventanas en el escritorio?
Seleccione el icono Vista de tareas en la barra de tareas o presione Alt-Tab en el teclado para ver aplicaciones o cambiar entre ellas. Para usar dos o más aplicaciones a la vez, selecciona la parte superior de la ventana de la aplicación y arrástrala hacia el lado.