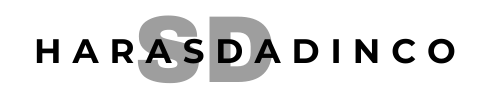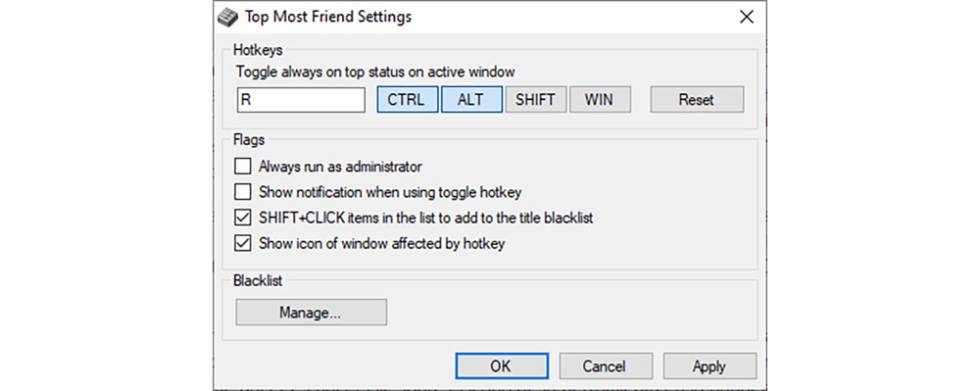Lo único que tenemos que hacer para fijar una de las ventanas abiertas en nuestro escritorio como fija para que se muestre siempre por encima del resto es hacer clic con el botón derecho del ratón sobre el icono de TopMostFriend y elegir la aplicación en cuestión.¿Cómo fijo una ventana en Windows 10? Para fijar una ventana, vuelva a hacer clic con el botón derecho en el icono de la bandeja y acceda al modo Pin. El cursor se convertirá en un alfiler: haga clic en la barra de título de la ventana que desea mantener siempre en la parte superior y aparecerá un alfiler en esa barra.
¿Cómo fijar una ventana en la pantalla?
Fijar una pestaña en su lugar: Haz clic en la pestaña y selecciona Fijar pestaña. Aparecerá una pestaña fija y más pequeña en el lado izquierdo de la ventana de tu navegador.
¿Cómo hacer para que una ventana esté siempre visible?
En este caso es Tecla de Windows + CTRL + T, aunque podemos modificarlo. Además de esto, la app nos permite agregar un borde con color personalizado a aquellas ventanas que vayan a permanecer siempre visible, junto a la reproducción de un sonido cada vez que lo hagamos.
¿Cómo hacer para que una ventana de Windows se quede fija?
Una vez activada, podemos usar un atajo de teclado (por defecto, Win + Control + P) para anclar o desanclar una ventana por encima de todas las demás, y elegir si queremos que este atajo funcione, o no, cuando ejecutamos un juego y se lanza el modo juego de Windows.
¿Cómo cambiar la ventana activa?
Alt + Tab: Vas alternando entre las diferentes ventanas abiertas. Tecla de Windows + Shift + Izquierda o Derecha: Mueve la ventana activa a otro monitor, siempre que lo haya, situado a la izquierda o derecha del principal.
¿Cómo hacer para que una ventana esté siempre visible?
En este caso es Tecla de Windows + CTRL + T, aunque podemos modificarlo. Además de esto, la app nos permite agregar un borde con color personalizado a aquellas ventanas que vayan a permanecer siempre visible, junto a la reproducción de un sonido cada vez que lo hagamos.
¿Cómo hacer para que una ventana de Windows se quede fija?
Una vez activada, podemos usar un atajo de teclado (por defecto, Win + Control + P) para anclar o desanclar una ventana por encima de todas las demás, y elegir si queremos que este atajo funcione, o no, cuando ejecutamos un juego y se lanza el modo juego de Windows.
¿Cómo fijar dos ventanas?
Existe un atajo de teclado muy útil: en una ventana activa, presiona y mantén la tecla de Windows, y luego presiona la flecha a la izquierda o a la derecha. Esto debería anclar la ventana activa al lado que hayas indicado. Luego selecciona otra ventana para llenar el segundo espacio vacío.
¿Cómo dejar una ventana de Google fija?
Haz clic sobre la opción Fijar pestaña. Verás que se forma una pequeña pestaña en la parte superior izquierda de la pantalla con el icono de la página que fijaste. Si en algún momento quieres que la pestaña deje de estar fija en el navegador, haz clic con el botón secundario (derecho) del mouse sobre la pestaña.
¿Cómo fijar ventanas en Windows 11?
El proceso es muy sencillo: vamos al icono del programa que nos interese, esté en la ubicación que esté, y hacemos clic derecho sobre el mismo. Aparecerá un desplegable con opciones y buscaremos “anclar en la barra de inicio”.
¿Qué es la ventana designada frente a ventana activa?
La ventana designada no debe confundirse con la ventana activa, que es la ventana actualmente seleccionada. Si tiene ventanas superpuestas, la ventana activa es la que aparece en primer plano. Si abre una ventana, esa ventana se convertirá automáticamente en la ventana activa y en la ventana designada.
¿Cómo anclar una aplicación?
Para activarla, basta, una vez más, con abrir las aplicaciones recientes, pulsar sobre el icono de una de las apps y seleccionar ‘Anclar esta aplicación’. Para desactivarla, al igual que ocurría en Android puro, hay que pulsar a la vez las teclas de retroceso y aplicaciones recientes.
¿Qué hace Windows Control Shift B?
Windows + CTRL + Shift + B: sirve para reiniciar el controlador gráfico.
¿Qué tecla se debe presionar para mantener activa la ventana actual y las ventanas que están detrás se minimicen?
ALT + Barra espaciadora: Menú de ventana (minimizar, maximizar, cerrar, etc). ALT + Barra espaciadora + N: Minimizar ventana. ALT + Barra espaciadora + X: Maximizar ventana.
¿Cómo fijar una ventana en Windows 11?
Seleccione la ventana que desea ajustar y presione la tecla del logotipo de Windows + flecha izquierda o la tecla del logotipo de Windows + flecha derecha para acoplar la ventana al lado de la pantalla donde quiera que esté. También puede moverla a una esquina después de ajustarla.
¿Cómo anclar una aplicación?
Para activarla, basta, una vez más, con abrir las aplicaciones recientes, pulsar sobre el icono de una de las apps y seleccionar ‘Anclar esta aplicación’. Para desactivarla, al igual que ocurría en Android puro, hay que pulsar a la vez las teclas de retroceso y aplicaciones recientes.
¿Cómo poner ventana flotante de Google Chrome?
Activa el modo PiP en Chrome Una vez abras el menú contextual de Chrome en el vídeo que estás viendo, pulsa en la opción Imagen en imagen que te aparecerá si los vídeos de la plataforma son compatibles con este modo. Cuando pulses en esta opción, el vídeo se abrirá en una ventana flotante a parte fuera del navegador.
¿Cómo resetear la posicion de una ventana?
Usa los atajos del teclado Presiona Alt + Tabulador y ve presionando la tecla de Tabulador hasta llegar a la ventana deseada. Luego presiona Alt + Espacio + X para expandir la ventana a pantalla completa, posteriormente podrás moverla donde te sea necesario, ajustarle el tamaño o cerrarla; si es lo que deseas.
¿Cómo hacer para que una ventana esté siempre visible?
En este caso es Tecla de Windows + CTRL + T, aunque podemos modificarlo. Además de esto, la app nos permite agregar un borde con color personalizado a aquellas ventanas que vayan a permanecer siempre visible, junto a la reproducción de un sonido cada vez que lo hagamos.
¿Cómo hacer para que una ventana de Windows se quede fija?
Una vez activada, podemos usar un atajo de teclado (por defecto, Win + Control + P) para anclar o desanclar una ventana por encima de todas las demás, y elegir si queremos que este atajo funcione, o no, cuando ejecutamos un juego y se lanza el modo juego de Windows.
¿Cómo cambiar la ventana activa?
Alt + Tab: Vas alternando entre las diferentes ventanas abiertas. Tecla de Windows + Shift + Izquierda o Derecha: Mueve la ventana activa a otro monitor, siempre que lo haya, situado a la izquierda o derecha del principal.
¿Cómo anclar?
Para anclar aplicaciones a la barra de tareas Si la aplicación ya está abierta en el escritorio, mantén presionado (o haz clic con el botón derecho) en el icono de la barra de tareas de la aplicación y, a continuación, selecciona Anclar a la barra de tareas.
¿Qué son las ventanas en paralelo?
Ventanas en paralelo: Exactamente igual que mostrar en ventanas apiladas, pero en vez de situarlas en horizontal, lo hace en vertical, una junto a la otra. Mostrar el escritorio: Es equivalente a minimizar todas las ventanas.
¿Cómo anclar a inicio una página web?
Desde la página web, pulsamos sobre el icono de los tres puntos en la esquina superior derecha de la ventana del buscador, para desplegar el menú. Seleccionamos la opción “más herramientas”, para desplegar un submenú entre los que se encuentra “crear acceso directo”.
¿Qué opciones nos da el gestor de ventanas?
Las acciones asociadas al gestor de ventanas suelen ser, abrir, cerrar, minimizar, maximizar, mover, escalar y mantener un listado de las ventanas abiertas. Es también muy común que el gestor de ventanas integre elementos como: el decorador de ventanas, un panel, un visor de escritorios virtuales, iconos y un tapiz.
¿Qué es un escritorio virtual en Windows 10 y para qué sirve?
La implantación de escritorios virtuales permite que los usuarios entren a un portal que, tras identificarse con claves personales, les ofrece todas las aplicaciones y herramientas que necesitan para desempeñar su trabajo.