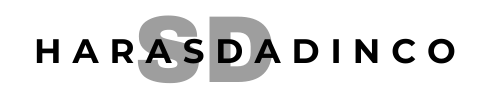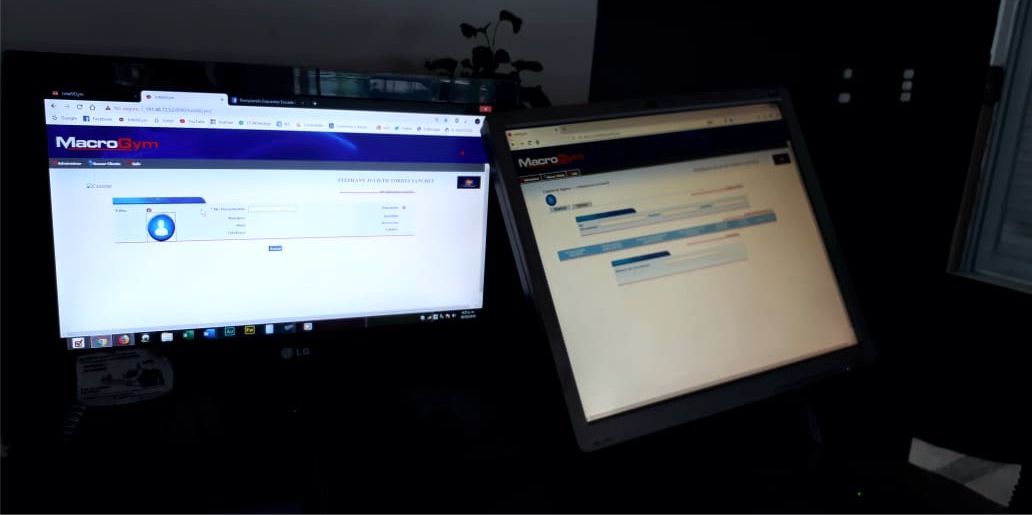Seleccione Inicio> Configuración> Sistema>Pantalla. Tu PC debe detectar automáticamente tus monitores y mostrar tu escritorio. Si no ve los monitores, selecciona Detectar. En la sección Varias pantallas, seleccione una opción de la lista para determinar cómo se mostrará el escritorio en las pantallas.¿Cómo configurar dos pantallas independientes o monitores independientes? Vaya al Panel de control y seleccione Pantalla. Seleccione Cambiar la configuración de pantalla a la izquierda.
¿Cómo ver dos pantallas a la vez en la computadora?
Seleccione el icono Vista de tareas en la barra de tareas o presione Alt-Tab en el teclado para ver aplicaciones o cambiar entre ellas. Para usar dos o más aplicaciones a la vez, selecciona la parte superior de la ventana de la aplicación y arrástrala hacia el lado.
¿Cómo cambiar de monitor 1 a Monitor 2 con el teclado?
Atajos de teclado para dos monitores De esta manera, el atajo «Windows + Shift + Derecha» moverá la ventana seleccionada a la pantalla que se encuentre a la derecha de la principal, mientras que «Windows + Shift + Izquierda» lo hará a la que se encuentre a la izquierda.
¿Cómo cambiar de monitor 1 a Monitor 2 con el teclado?
Atajos de teclado para dos monitores De esta manera, el atajo «Windows + Shift + Derecha» moverá la ventana seleccionada a la pantalla que se encuentre a la derecha de la principal, mientras que «Windows + Shift + Izquierda» lo hará a la que se encuentre a la izquierda.
¿Cómo cambiar de monitor 1 a Monitor 2 con el teclado?
Atajos de teclado para dos monitores De esta manera, el atajo «Windows + Shift + Derecha» moverá la ventana seleccionada a la pantalla que se encuentre a la derecha de la principal, mientras que «Windows + Shift + Izquierda» lo hará a la que se encuentre a la izquierda.
¿Cómo cambiar de monitor 1 a Monitor 2 con el teclado?
Atajos de teclado para dos monitores De esta manera, el atajo «Windows + Shift + Derecha» moverá la ventana seleccionada a la pantalla que se encuentre a la derecha de la principal, mientras que «Windows + Shift + Izquierda» lo hará a la que se encuentre a la izquierda.
¿Cómo cambiar de monitor 1 a Monitor 2 con el teclado?
Atajos de teclado para dos monitores De esta manera, el atajo «Windows + Shift + Derecha» moverá la ventana seleccionada a la pantalla que se encuentre a la derecha de la principal, mientras que «Windows + Shift + Izquierda» lo hará a la que se encuentre a la izquierda.
¿Cómo cambiar de monitor 1 a Monitor 2 con el teclado?
Atajos de teclado para dos monitores De esta manera, el atajo «Windows + Shift + Derecha» moverá la ventana seleccionada a la pantalla que se encuentre a la derecha de la principal, mientras que «Windows + Shift + Izquierda» lo hará a la que se encuentre a la izquierda.
¿Cómo cambiar de monitor 1 a Monitor 2 con el teclado?
Atajos de teclado para dos monitores De esta manera, el atajo «Windows + Shift + Derecha» moverá la ventana seleccionada a la pantalla que se encuentre a la derecha de la principal, mientras que «Windows + Shift + Izquierda» lo hará a la que se encuentre a la izquierda.
¿Cómo cambiar de monitor 1 a Monitor 2 con el teclado?
Atajos de teclado para dos monitores De esta manera, el atajo «Windows + Shift + Derecha» moverá la ventana seleccionada a la pantalla que se encuentre a la derecha de la principal, mientras que «Windows + Shift + Izquierda» lo hará a la que se encuentre a la izquierda.
¿Cómo cambiar de monitor 1 a Monitor 2 con el teclado?
Atajos de teclado para dos monitores De esta manera, el atajo «Windows + Shift + Derecha» moverá la ventana seleccionada a la pantalla que se encuentre a la derecha de la principal, mientras que «Windows + Shift + Izquierda» lo hará a la que se encuentre a la izquierda.
¿Cómo cambiar de monitor 1 a Monitor 2 con el teclado?
Atajos de teclado para dos monitores De esta manera, el atajo «Windows + Shift + Derecha» moverá la ventana seleccionada a la pantalla que se encuentre a la derecha de la principal, mientras que «Windows + Shift + Izquierda» lo hará a la que se encuentre a la izquierda.
¿Cómo cambiar de monitor 1 a Monitor 2 con el teclado?
Atajos de teclado para dos monitores De esta manera, el atajo «Windows + Shift + Derecha» moverá la ventana seleccionada a la pantalla que se encuentre a la derecha de la principal, mientras que «Windows + Shift + Izquierda» lo hará a la que se encuentre a la izquierda.
¿Cómo cambiar de monitor 1 a Monitor 2 con el teclado?
Atajos de teclado para dos monitores De esta manera, el atajo «Windows + Shift + Derecha» moverá la ventana seleccionada a la pantalla que se encuentre a la derecha de la principal, mientras que «Windows + Shift + Izquierda» lo hará a la que se encuentre a la izquierda.
¿Cómo cambiar de monitor 1 a Monitor 2 con el teclado?
Atajos de teclado para dos monitores De esta manera, el atajo «Windows + Shift + Derecha» moverá la ventana seleccionada a la pantalla que se encuentre a la derecha de la principal, mientras que «Windows + Shift + Izquierda» lo hará a la que se encuentre a la izquierda.
¿Cómo cambiar de monitor 1 a Monitor 2 con el teclado?
Atajos de teclado para dos monitores De esta manera, el atajo «Windows + Shift + Derecha» moverá la ventana seleccionada a la pantalla que se encuentre a la derecha de la principal, mientras que «Windows + Shift + Izquierda» lo hará a la que se encuentre a la izquierda.
¿Cómo cambiar de monitor 1 a Monitor 2 con el teclado?
Atajos de teclado para dos monitores De esta manera, el atajo «Windows + Shift + Derecha» moverá la ventana seleccionada a la pantalla que se encuentre a la derecha de la principal, mientras que «Windows + Shift + Izquierda» lo hará a la que se encuentre a la izquierda.