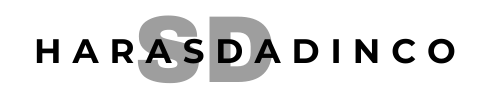Para anclar aplicaciones a la barra de tareas Si la aplicación ya está abierta en el escritorio, mantén presionado (o haz clic con el botón derecho) en el icono de la barra de tareas de la aplicación y, a continuación, selecciona Anclar a la barra de tareas.
¿Cómo añadir iconos a la barra de tareas?
Para anclar aplicaciones a la barra de tareas Si la aplicación ya está abierta en el escritorio, mantén presionado (o haz clic con el botón derecho) en el icono de la barra de tareas de la aplicación y, a continuación, selecciona Anclar a la barra de tareas.
¿Por qué no aparecen los iconos en la barra de tareas?
Haga clic en el Windows en la barra de tareas y seleccione Configuración (el icono de engranaje ) para abrir Configuración . Seleccione Personalización . Haga clic en la barra de tareas a la izquierda, desplácese hacia abajo para encontrar Seleccionar qué iconos aparecen en la barra de tareas .
¿Cómo hago para que aparezcan los iconos ocultos?
Haga clic con el botón derecho en un área en blanco del escritorio, seleccione Ver en el menú contextual y luego seleccione Mostrar iconos del escritorio para ver los íconos del escritorio ocultos.
¿Cómo anclar iconos en la barra de tareas Windows 11?
En el cuadro de búsqueda de la barra de tareas, escribe el nombre de la aplicación que quieres anclar a la barra de tareas. Haga clic con el botón derecho en la aplicación y seleccione Anclar a la barra de tareas. Si está desanclar, siga los mismos pasos y seleccione Desanclar de la barra de tareas.
¿Cómo añadir iconos a la barra de tareas?
Para anclar aplicaciones a la barra de tareas Si la aplicación ya está abierta en el escritorio, mantén presionado (o haz clic con el botón derecho) en el icono de la barra de tareas de la aplicación y, a continuación, selecciona Anclar a la barra de tareas.
¿Cómo poner los iconos?
Selecciona el botón Inicio y luego Configuración > Personalización > Temas. En Temas > Configuración relacionada, selecciona Configuración del icono de escritorio. Elige los iconos que desearías tener en el escritorio y luego selecciona Aplicar y Aceptar.
¿Cómo personalizar la barra de tareas de Windows 10?
Otro método es acceder al menú “Configuración” y buscar el apartado “Personalización” pero el primer método es más rápido. Al hacer click sobre la “Barra de tareas” veremos como aparecen distintas opciones. Una de ellas es la que permite minimizar el tamaño de los iconos.
¿Cómo arreglar la barra de tareas Windows 11?
Reinicia el explorador de Windows Reiniciar el explorador de Windows puede dar buenos resultados a la hora de arreglar los problemas en la barra de tareas. Se trata de un proceso muy sencillo, solamente debes abrir el Administrador de tareas de Windows y en la pestaña «Procesos», buscar Windows Explorer.
¿Cómo crear un acceso directo en Windows 11?
Para ello deberás de colocar el cursor encima de la carpeta en cuestión. Una vez realizado esto, haz clic derecho con el ratón para abrir un menú. En este menú ve a “Mostrar más opciones”. Una vez que te muestre las otras opciones ocultas ve a “Crear acceso directo”.
¿Cuáles son los iconos que aparecen en la barra de tareas?
El icono de la barra de tareas provee una indicación visual del estado de la conexión WiFi actual. El icono de estado de la conexión está ubicado en la esquina inferior derecha del escritorio de Windows. El icono de la barra de tareas se puede mostrar u ocultar en el menú Herramientas, Opciones de la aplicación.
¿Cómo añadir iconos a la barra de tareas?
Para anclar aplicaciones a la barra de tareas Si la aplicación ya está abierta en el escritorio, mantén presionado (o haz clic con el botón derecho) en el icono de la barra de tareas de la aplicación y, a continuación, selecciona Anclar a la barra de tareas.
¿Cómo instalar nuevos iconos en Windows 10?
Haga clic con el botón secundario del mouse en un espacio libre del escritorio y luego en Personalizar. A continuación, haga clic en Cambiar iconos del escritorio, a la derecha de la ventana.
¿Cómo agrupar los iconos de la barra de tareas Windows 10?
Ya lo tienes, pincha en cualquier icono de la derecha de la barra de tarea y arrástralo hacia la izquierda, como te decían, verás que ahora “SI” te aparece la flecha, lo sueltas sobre la flecha, haces lo mismo para cada icono y se van acumulando en la pequeña ventana a la que estás acostumbrado y buscabas.
¿Cómo poner el icono de inicio en la barra de tareas de Windows 8?
Paso 1: Haga clic derecho en la barra de tareas de Windows 8 y luego hacer clic en “Barras de herramientas”. A continuación, haga clic en “Nueva barra de herramientas…” Y luego haz clic en “Seleccionar carpeta”. Paso 3: El “Programs” de la barra de herramientas debería aparecer instantáneamente en la barra de tareas.
¿Cómo ver la barra de herramientas en Windows 10?
Mueve el puntero del mouse debajo del borde inferior de la pantalla para mostrar la barra de tareas. A continuación, pulsa o haz clic en el botón, el icono o la notificación de la barra de tareas. Cuando termines, aleja el puntero del mouse del borde inferior de la pantalla para ocultar la barra de tareas.
¿Cómo se llama la barra que aparece en la parte inferior del escritorio?
La barra de tareas es el punto de acceso de los programas que se muestran en el escritorio. Con las nuevas características de la barra de tareas Windows 7, los usuarios pueden proporcionar comandos, acceder a los recursos y ver el estado del programa directamente desde la barra de tareas.
¿Dónde se encuentra la barra de tareas en mi PC?
La barra de tareas es el espacio ubicado, generalmente, en la parte inferior de la pantalla que contiene acceso directo a aplicaciones o programas que están ejecutándose en el equipo.
¿Qué significa tener un programa anclado a la barra de tareas?
Poner una aplicación en la Pantalla de inicio se dice anclar una aplicación. Así mismo, quitar una aplicación de la Pantalla de inicio se le llama desanclar una aplicación.
¿Cómo poner el icono de inicio en la barra de tareas de Windows 8?
Paso 1: Haga clic derecho en la barra de tareas de Windows 8 y luego hacer clic en “Barras de herramientas”. A continuación, haga clic en “Nueva barra de herramientas…” Y luego haz clic en “Seleccionar carpeta”. Paso 3: El “Programs” de la barra de herramientas debería aparecer instantáneamente en la barra de tareas.
¿Cómo añadir iconos a la barra de tareas?
Para anclar aplicaciones a la barra de tareas Si la aplicación ya está abierta en el escritorio, mantén presionado (o haz clic con el botón derecho) en el icono de la barra de tareas de la aplicación y, a continuación, selecciona Anclar a la barra de tareas.
¿Qué contiene la barra de herramientas?
Las barras de herramientas contienen íconos o botones que ejecutan los comandos que se utilizan para trabajar en cada programa. Microsoft creó las barras de herramientas, ya que algunas veces es más sencillo hacer clic en un botón que abrir un menú y buscar un comando.
¿Cuál es la diferencia entre un icono y un acceso directo?
Un acceso directo no es más que un icono dispuesto en el escritorio para acceder rápidamente al programa, documento o carpeta que defina. Es muy aconsejable realizar accesos directos para aquellos programas o documentos que utilizamos con asiduidad.
¿Cómo se activa la barra de inicio?
1. haga clic derecho en un área vacía de la barra de tareas, seleccione barras de herramientasy, a continuación, haga clic en nueva barra de herramientas. 3. ahora verá la barra de inicio rápido con el texto en el lado derecho de la barra de tareas.
¿Cómo se llama la barra al costado de la pantalla?
La barra de desplazamiento (o scrollbar en inglés) es un objeto de la interfaz gráfica de usuario mediante el cual una página de internet, una imagen, un texto, etc, pueden ser deslizados hacia abajo o arriba.
¿Qué hago si no me aparecen las aplicaciones?
Abre Ajustes, busca Estilo de pantalla principal y verifica si el Cajón de aplicaciones está seleccionado. Si es así, cambia a Estándar e intenta encontrar la aplicación de nuevo.