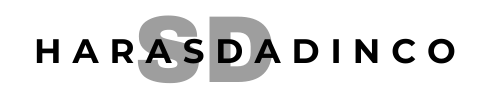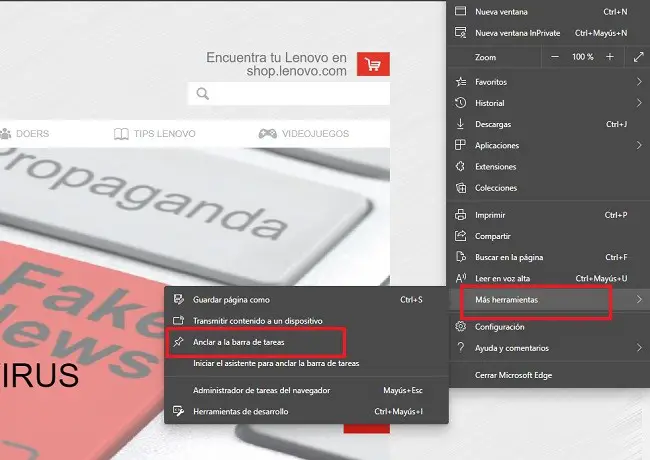En el ejemplo, se ve la página de Google a modo de ilustración. Ahora haz clic en el símbolo de los tres puntos de la parte superior derecha. Paso 2. En el menú del navegador, selecciona “Más herramientas” y luego el comando “Anclar a la barra de tareas”.Paso 1: abre el sitio web deseado en Edge. Paso 2: haz clic en el icono del menú de tres puntos en la esquina superior derecha. Paso 3: desplázate por el menú hasta encontrar Fijar esta página en la barra de tareas. Haz clic en ella. Si prefieres anclarlo en el menú Inicio, haz clic en el elemento de menú respectivo.
¿Cómo anclar un sitio web en la barra de tareas?
Para anclar aplicaciones a la barra de tareas Si la aplicación ya está abierta en el escritorio, mantén presionado (o haz clic con el botón derecho) en el icono de la barra de tareas de la aplicación y, a continuación, selecciona Anclar a la barra de tareas.
¿Cómo anclar una página web a Google?
Para ello, pulsa sobre este con el botón derecho del ratón, nos aparece un menú contextual, entre las opciones disponibles selecciona “Anclar a inicio”. De esta forma tan sencilla conseguimos acceder de forma rápida a las páginas webs que queremos tener más mano.
¿Cómo anclar un sitio web en la barra de tareas?
Para anclar aplicaciones a la barra de tareas Si la aplicación ya está abierta en el escritorio, mantén presionado (o haz clic con el botón derecho) en el icono de la barra de tareas de la aplicación y, a continuación, selecciona Anclar a la barra de tareas.
¿Cómo se crea un acceso directo?
Guía rápida: cómo crear un acceso directo en el escritorio Haz clic con el botón derecho del ratón en el escritorio. Ve a “Nuevo” > “Acceso directo”. Introduce el nombre del archivo o ve a “Examinar”. Selecciona el archivo y confirma el acceso directo.
¿Cómo fijar una ventana en la pantalla?
Fijar una pestaña en su lugar: Haz clic en la pestaña y selecciona Fijar pestaña. Aparecerá una pestaña fija y más pequeña en el lado izquierdo de la ventana de tu navegador.
¿Cómo se fija una página web?
Fija una pestaña: Haz clic con el botón derecho en la pestaña y selecciona Fijar. Las pestañas fijadas son más pequeñas y solo muestran el ícono del sitio. Deja de fijar una pestaña: Haz clic con el botón derecho en la pestaña y selecciona la opción Dejar de fijar.
¿Cómo poner un acceso directo en la barra de tareas Windows 11?
En el cuadro de búsqueda de la barra de tareas, escribe el nombre de la aplicación que quieres anclar a la barra de tareas. Haga clic con el botón derecho en la aplicación y seleccione Anclar a la barra de tareas. Si está desanclar, siga los mismos pasos y seleccione Desanclar de la barra de tareas.
¿Cómo anclar una página web a la barra de tareas Windows 11?
Haz clic con el botón derecho del ratón en el icono del navegador en la barra de tareas. Aquí verás las secciones de páginas populares más visitadas. Si mueves el cursor a uno de los enlaces guardados, verás el símbolo del alfiler. Haz clic en él para fijar la página al navegador en la barra de tareas.
¿Cómo anclar un sitio web en la barra de tareas?
Para anclar aplicaciones a la barra de tareas Si la aplicación ya está abierta en el escritorio, mantén presionado (o haz clic con el botón derecho) en el icono de la barra de tareas de la aplicación y, a continuación, selecciona Anclar a la barra de tareas.
¿Qué significa tener un programa anclado a la barra de tareas?
Se puede anclar una aplicación directamente en la barra de tareas para abrirla de forma rápida, sin tener que buscarla en el menú programas. Anclar un programa no es más que agregar un acceso directo en la barra de tareas.
¿Qué diferencia hay entre un icono y un acceso directo?
Un acceso directo no es más que un icono dispuesto en el escritorio para acceder rápidamente al programa, documento o carpeta que defina. Es muy aconsejable realizar accesos directos para aquellos programas o documentos que utilizamos con asiduidad.
¿Cómo hacer que una ventana esté siempre visible?
En este caso es Tecla de Windows + CTRL + T, aunque podemos modificarlo. Además de esto, la app nos permite agregar un borde con color personalizado a aquellas ventanas que vayan a permanecer siempre visible, junto a la reproducción de un sonido cada vez que lo hagamos.
¿Cómo poner una ventana de Chrome siempre visible?
Ahora puede pulsar Ctrl + Espacio, AutoHotkey mientras se ejecuta en segundo plano y la ventana activa se convertirá en la que siempre se mostrara visible. Presione Ctrl + Espacio de nuevo y la ventana ya no serán visible sobre las demás.
¿Cómo anclar una aplicación?
Cuando pulses sobre el icono de la aplicación te aparecerán varias opciones. En ellas, tienes que pulsar sobre la opción Fijar, que sólo aparecerá si previamente has dado los pasos que te hemos dicho para activar en los ajustes esta función.
¿Qué es anclar pestaña?
Puedes fijar la pantalla de una app para que permanezca visible hasta que dejes de fijarla. Por ejemplo, puedes fijar una app y pasarle el teléfono a un amigo. Si fijas la pantalla, tu amigo solo podrá usar esa app. Para volver a usar las otras apps, deja de fijar la pantalla.
¿Qué es anclar una pestaña?
Fijar pestañas puede serte útil en primer lugar para asegurarte de tener siempre abiertas determinadas páginas web. Si son páginas que visitas constantemente siempre que estás frente a tu ordenador, entonces no sólo las tendrás a parte, sino que se abrirán automáticamente la próxima vez que abras el navegador.
¿Cómo activar barra de accesos directos?
Otra opción es acudir a ajustes, configuración y privacidad, configuración, barra de accesos directos. Ahí aparecerá una descripción de la función indicando ‘puedes elegir los accesos directos que usará Facebook para personalizar la barra’.
¿Qué es anclar en el inicio?
Poner una aplicación en la Pantalla de inicio se dice anclar una aplicación. Así mismo, quitar una aplicación de la Pantalla de inicio se le llama desanclar una aplicación.
¿Cómo activar los accesos directos en la barra de estado?
Si la Barra de herramientas de acceso rápido está oculta, puede mostrarla haciendo clic con el botón derecho en la esquina superior derecha de la ventana encima de la cinta de opciones y, en la lista, seleccione Mostrar barra de herramientas de acceso rápido.
¿Qué es anclar pestaña?
Puedes fijar la pantalla de una app para que permanezca visible hasta que dejes de fijarla. Por ejemplo, puedes fijar una app y pasarle el teléfono a un amigo. Si fijas la pantalla, tu amigo solo podrá usar esa app. Para volver a usar las otras apps, deja de fijar la pantalla.
¿Cómo anclar un sitio web en la barra de tareas?
Para anclar aplicaciones a la barra de tareas Si la aplicación ya está abierta en el escritorio, mantén presionado (o haz clic con el botón derecho) en el icono de la barra de tareas de la aplicación y, a continuación, selecciona Anclar a la barra de tareas.
¿Cuáles son los pasos para crear una carpeta?
Desplácese hasta donde desee crear la nueva carpeta y haga clic en Nueva carpeta. Escriba el nombre de la carpeta y presione Entrar. Para guardar un documento en la nueva carpeta, abra el documento, haga clic en Archivo > Guardar como y, a continuación, vaya a la nueva carpeta y haga clic en Guardar.
¿Dónde se encuentra el acceso directo?
Los accesos directos se suelen colocar en un escritorio, en un panel de iniciador de aplicaciones como el menú Inicio de Microsoft Windows o en el menú principal de un entorno de escritorio.
¿Qué importancia tienen las carpetas?
La razón más común para crear una carpeta es para organizar la información o archivos presentes en su computadora.
¿Cómo poner iconos en la barra de inicio rápido?
Haga clic con el botón derecho en el comando y, después, seleccione Agregar a la barra de herramientas de acceso rápido en el menú contextual.
¿Cómo añadir una página web a la barra de tareas?
Para añadir una página web a la barra de tareas, procedemos de la siguiente manera: Abrimos el navegador Chrome y seleccionamos la página web que queramos colocar en la barra de tareas. Si ya la tenemos abierta, presionamos el botón de menú de Chrome y en ‘ Más herramientas ‘ seleccionamos ‘Crear acceso directo…’.
¿Cómo anclar una página web como enlace directo a la barra de tareas?
Para ello, utiliza el programa de inicio de Windows 11, el símbolo del sistema en Windows y los comandos CMD. Si quieres anclar una página web como un enlace directo a la barra de tareas, debes utilizar el navegador Edge.
¿Cómo anclar sitios web a la barra de tareas en Windows 10?
Con Fall Creators Update para Windows 10 build 16225, el navegador Microsoft Edge tiene la capacidad de anclar sitios web a la barra de tareas. En resumen, además del menú Inicio, ahora también puede anclar sus sitios web favoritos a la barra de tareas.
¿Cómo añadir una página web a la barra de Windows 10?
Cómo anclar una página web a la barra de Windows 10 a través de Google Chrome. En primer lugar, vamos a centrarnos en uno de los navegadores más usados por todos, Google Chrome. Para añadir una página web a la barra de tareas, procedemos de la siguiente manera: Abrimos el navegador Chrome y seleccionamos la página web que queramos colocar en la …