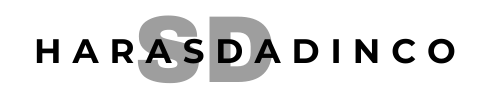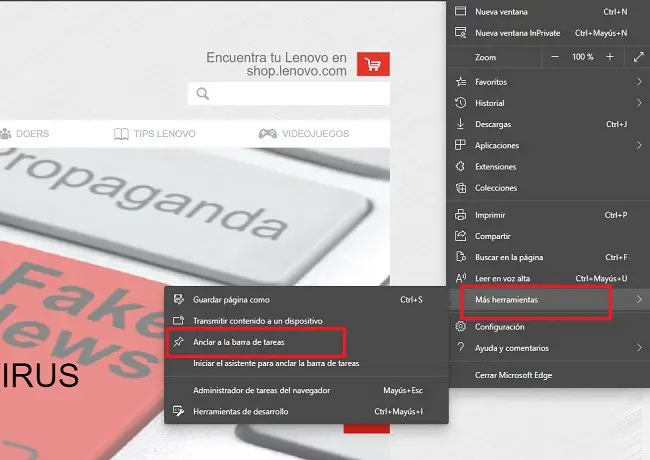En el menú del navegador, selecciona “Más herramientas” y luego el comando “Anclar a la barra de tareas”.Paso 1: abre el sitio web deseado en Edge. Paso 2: haz clic en el icono del menú de tres puntos en la esquina superior derecha. Paso 3: desplázate por el menú hasta encontrar Fijar esta página en la barra de tareas. Haz clic en ella. Si prefieres anclarlo en el menú Inicio, haz clic en el elemento de menú respectivo.
¿Cómo anclar un sitio web en la barra de tareas?
Para anclar aplicaciones a la barra de tareas Si la aplicación ya está abierta en el escritorio, mantén presionado (o haz clic con el botón derecho) en el icono de la barra de tareas de la aplicación y, a continuación, selecciona Anclar a la barra de tareas.
¿Cómo anclar una página web a la barra de tareas Windows 10?
Desde la página web, pulsamos sobre el icono de los tres puntos en la esquina superior derecha de la ventana del buscador, para desplegar el menú. Seleccionamos la opción “más herramientas”, para desplegar un submenú entre los que se encuentra “crear acceso directo”.
¿Cómo fijar una página en Google Chrome?
Para hacerlo, haz clic con el botón secundario o derecho del mouse sobre la pestaña que quieres fijar. Se abrirá un menú de opciones. Haz clic sobre la opción Fijar pestaña. Verás que se forma una pequeña pestaña en la parte superior izquierda de la pantalla con el icono de la página que fijaste.
¿Cómo anclar un sitio web en la barra de tareas?
Para anclar aplicaciones a la barra de tareas Si la aplicación ya está abierta en el escritorio, mantén presionado (o haz clic con el botón derecho) en el icono de la barra de tareas de la aplicación y, a continuación, selecciona Anclar a la barra de tareas.
¿Cómo anclar una página web a la barra de tareas Windows 10?
Desde la página web, pulsamos sobre el icono de los tres puntos en la esquina superior derecha de la ventana del buscador, para desplegar el menú. Seleccionamos la opción “más herramientas”, para desplegar un submenú entre los que se encuentra “crear acceso directo”.
¿Cómo anclar un sitio web en la barra de tareas?
Para anclar aplicaciones a la barra de tareas Si la aplicación ya está abierta en el escritorio, mantén presionado (o haz clic con el botón derecho) en el icono de la barra de tareas de la aplicación y, a continuación, selecciona Anclar a la barra de tareas.
¿Cómo anclar una página web a la barra de tareas Windows 10?
Desde la página web, pulsamos sobre el icono de los tres puntos en la esquina superior derecha de la ventana del buscador, para desplegar el menú. Seleccionamos la opción “más herramientas”, para desplegar un submenú entre los que se encuentra “crear acceso directo”.
¿Cómo anclar un sitio web en la barra de tareas?
Para anclar aplicaciones a la barra de tareas Si la aplicación ya está abierta en el escritorio, mantén presionado (o haz clic con el botón derecho) en el icono de la barra de tareas de la aplicación y, a continuación, selecciona Anclar a la barra de tareas.
¿Cómo anclar una página web a la barra de tareas Windows 10?
Desde la página web, pulsamos sobre el icono de los tres puntos en la esquina superior derecha de la ventana del buscador, para desplegar el menú. Seleccionamos la opción “más herramientas”, para desplegar un submenú entre los que se encuentra “crear acceso directo”.
¿Cómo anclar un sitio web en la barra de tareas?
Para anclar aplicaciones a la barra de tareas Si la aplicación ya está abierta en el escritorio, mantén presionado (o haz clic con el botón derecho) en el icono de la barra de tareas de la aplicación y, a continuación, selecciona Anclar a la barra de tareas.
¿Cómo anclar una página web a la barra de tareas Windows 10?
Desde la página web, pulsamos sobre el icono de los tres puntos en la esquina superior derecha de la ventana del buscador, para desplegar el menú. Seleccionamos la opción “más herramientas”, para desplegar un submenú entre los que se encuentra “crear acceso directo”.
¿Cómo anclar un sitio web en la barra de tareas?
Para anclar aplicaciones a la barra de tareas Si la aplicación ya está abierta en el escritorio, mantén presionado (o haz clic con el botón derecho) en el icono de la barra de tareas de la aplicación y, a continuación, selecciona Anclar a la barra de tareas.
¿Cómo anclar una página web a la barra de tareas Windows 10?
Desde la página web, pulsamos sobre el icono de los tres puntos en la esquina superior derecha de la ventana del buscador, para desplegar el menú. Seleccionamos la opción “más herramientas”, para desplegar un submenú entre los que se encuentra “crear acceso directo”.
¿Cómo anclar un sitio web en la barra de tareas?
Para anclar aplicaciones a la barra de tareas Si la aplicación ya está abierta en el escritorio, mantén presionado (o haz clic con el botón derecho) en el icono de la barra de tareas de la aplicación y, a continuación, selecciona Anclar a la barra de tareas.
¿Cómo anclar una página web a la barra de tareas Windows 10?
Desde la página web, pulsamos sobre el icono de los tres puntos en la esquina superior derecha de la ventana del buscador, para desplegar el menú. Seleccionamos la opción “más herramientas”, para desplegar un submenú entre los que se encuentra “crear acceso directo”.
¿Cómo anclar un sitio web en la barra de tareas?
Para anclar aplicaciones a la barra de tareas Si la aplicación ya está abierta en el escritorio, mantén presionado (o haz clic con el botón derecho) en el icono de la barra de tareas de la aplicación y, a continuación, selecciona Anclar a la barra de tareas.
¿Cómo anclar una página web a la barra de tareas Windows 10?
Desde la página web, pulsamos sobre el icono de los tres puntos en la esquina superior derecha de la ventana del buscador, para desplegar el menú. Seleccionamos la opción “más herramientas”, para desplegar un submenú entre los que se encuentra “crear acceso directo”.
¿Cómo anclar un sitio web en la barra de tareas?
Para anclar aplicaciones a la barra de tareas Si la aplicación ya está abierta en el escritorio, mantén presionado (o haz clic con el botón derecho) en el icono de la barra de tareas de la aplicación y, a continuación, selecciona Anclar a la barra de tareas.
¿Cómo anclar una página web a la barra de tareas Windows 10?
Desde la página web, pulsamos sobre el icono de los tres puntos en la esquina superior derecha de la ventana del buscador, para desplegar el menú. Seleccionamos la opción “más herramientas”, para desplegar un submenú entre los que se encuentra “crear acceso directo”.
¿Cómo anclar un sitio web en la barra de tareas?
Para anclar aplicaciones a la barra de tareas Si la aplicación ya está abierta en el escritorio, mantén presionado (o haz clic con el botón derecho) en el icono de la barra de tareas de la aplicación y, a continuación, selecciona Anclar a la barra de tareas.
¿Cómo anclar una página web a la barra de tareas Windows 10?
Desde la página web, pulsamos sobre el icono de los tres puntos en la esquina superior derecha de la ventana del buscador, para desplegar el menú. Seleccionamos la opción “más herramientas”, para desplegar un submenú entre los que se encuentra “crear acceso directo”.
¿Cómo anclar un sitio web en la barra de tareas?
Para anclar aplicaciones a la barra de tareas Si la aplicación ya está abierta en el escritorio, mantén presionado (o haz clic con el botón derecho) en el icono de la barra de tareas de la aplicación y, a continuación, selecciona Anclar a la barra de tareas.
¿Cómo anclar una página web a la barra de tareas Windows 10?
Desde la página web, pulsamos sobre el icono de los tres puntos en la esquina superior derecha de la ventana del buscador, para desplegar el menú. Seleccionamos la opción “más herramientas”, para desplegar un submenú entre los que se encuentra “crear acceso directo”.
¿Cómo anclar un sitio web en la barra de tareas?
Para anclar aplicaciones a la barra de tareas Si la aplicación ya está abierta en el escritorio, mantén presionado (o haz clic con el botón derecho) en el icono de la barra de tareas de la aplicación y, a continuación, selecciona Anclar a la barra de tareas.
¿Cómo anclar una página web a la barra de tareas Windows 10?
Desde la página web, pulsamos sobre el icono de los tres puntos en la esquina superior derecha de la ventana del buscador, para desplegar el menú. Seleccionamos la opción “más herramientas”, para desplegar un submenú entre los que se encuentra “crear acceso directo”.
¿Cómo anclar una página web como enlace directo a la barra de tareas?
Para ello, utiliza el programa de inicio de Windows 11, el símbolo del sistema en Windows y los comandos CMD. Si quieres anclar una página web como un enlace directo a la barra de tareas, debes utilizar el navegador Edge.
¿Cómo agregar un sitio web a mi barra de tareas?
Aunque en general es fácil, obtener un sitio web desde su navegador a su barra de tareas es un poco diferente según el navegador que esté utilizando. Agregar un sitio web a su barra de tareas con Google Chrome requiere un par de menús adicionales que algunos de los otros navegadores, pero eso no significa que sea difícil.
¿Cómo insertar una página web a la barra de tareas en Edge?
Microsoft Edge le permite Anclar una página web a la barra de tareas con el efecto de la build no.16315. Así que si usted es un insider y ocupa esta build específica puede realizar el pinning.
¿Cómo añadir una página web a la barra de Windows 10?
Cómo anclar una página web a la barra de Windows 10 a través de Google Chrome. En primer lugar, vamos a centrarnos en uno de los navegadores más usados por todos, Google Chrome. Para añadir una página web a la barra de tareas, procedemos de la siguiente manera: Abrimos el navegador Chrome y seleccionamos la página web que queramos colocar en la …