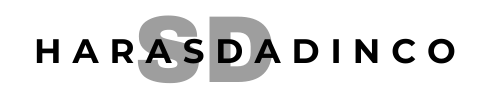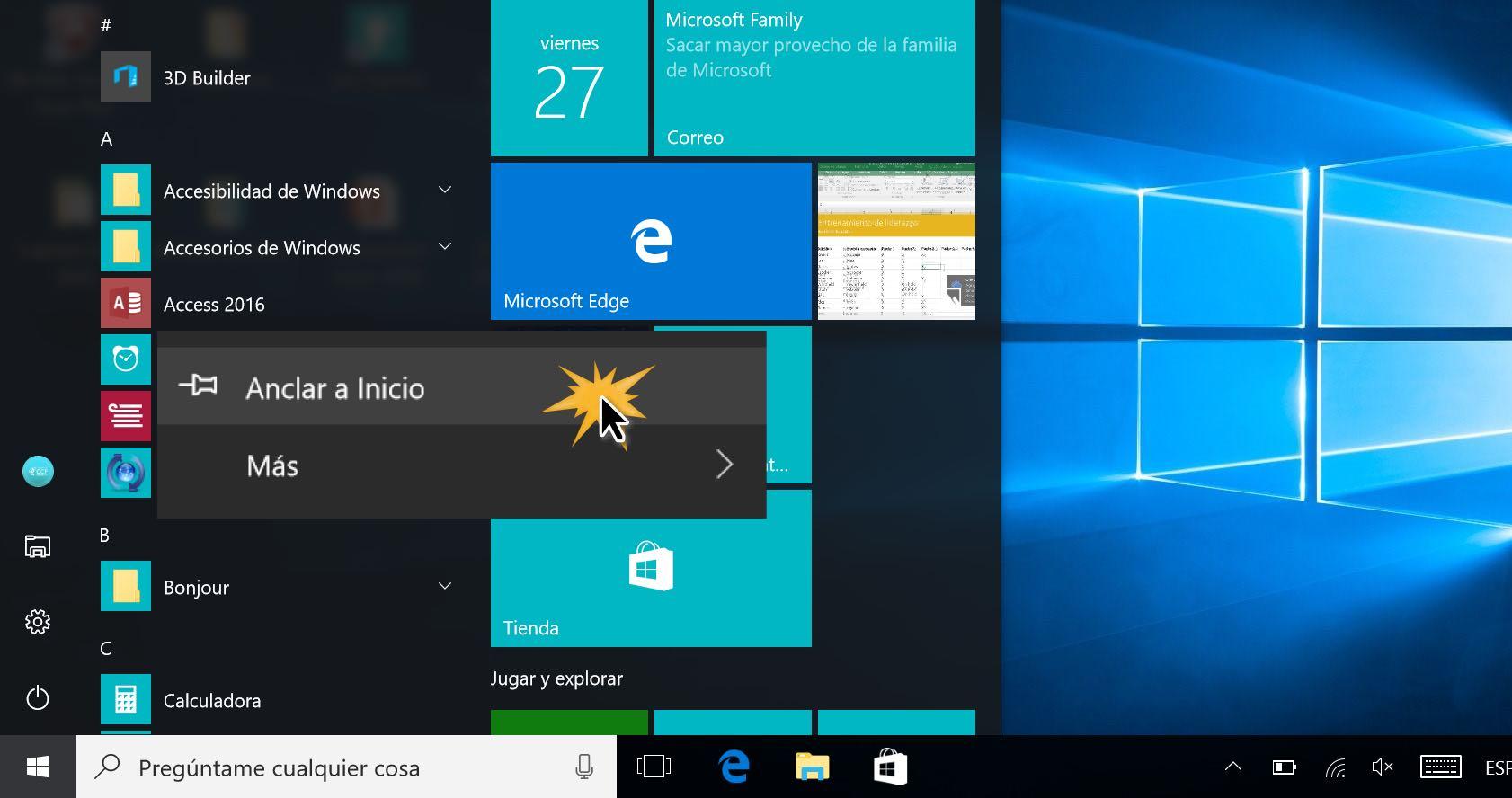Lo único que tenemos que hacer para fijar una de las ventanas abiertas en nuestro escritorio como fija para que se muestre siempre por encima del resto es hacer clic con el botón derecho del ratón sobre el icono de TopMostFriend y elegir la aplicación en cuestión.Abre el menú Inicio y, a continuación, busca la aplicación que quieras anclar en la lista, o búscala escribiendo el nombre de la aplicación en el cuadro de búsqueda. Mantén presionado (o haz clic con el botón derecho) en la aplicación y luego selecciona Anclar a Inicio .
¿Cómo fijar una aplicación en Windows?
Lo único que tenemos que hacer para fijar una de las ventanas abiertas en nuestro escritorio como fija para que se muestre siempre por encima del resto es hacer clic con el botón derecho del ratón sobre el icono de TopMostFriend y elegir la aplicación en cuestión.
¿Cómo anclar las aplicaciones al escritorio?
Mantén presionada la app y levanta el dedo. Si la app tiene accesos directos, verás una lista. Mantén presionado el acceso directo. Desliza el acceso directo al lugar que desees.
¿Cómo fijar una ventana en la pantalla?
Fijar una pestaña en su lugar: Haz clic en la pestaña y selecciona Fijar pestaña. Aparecerá una pestaña fija y más pequeña en el lado izquierdo de la ventana de tu navegador.
¿Cómo crear un acceso directo en el escritorio?
Haz clic en el icono situado al lado de la barra de direcciones (donde se muestra la URL). Con el botón izquierdo del ratón pulsado, arrastra el puntero hacia el escritorio y suelta el botón. Se creará un acceso directo.
¿Qué es Anclar a Inicio en Windows 10?
Poner una aplicación en la Pantalla de inicio se dice anclar una aplicación. Así mismo, quitar una aplicación de la Pantalla de inicio se le llama desanclar una aplicación.
¿Cómo poner todos los iconos en la pantalla?
Mantenga oprimido el icono que desea agregar a la pantalla principal. La pantalla de aplicaciones se cierra y se muestra la pantalla principal. Levante el dedo para ubicarlo, o arrastre el icono hacia el lugar deseado en la pantalla y levante el dedo.
¿Cómo poner un icono en la pantalla principal?
En la pantalla EasyHome, toque el icono Aplicaciones > Ajustes > ficha Pantalla > Pantalla principal > Seleccionar Inicio > Inicio.
¿Cómo colocar una aplicación en primer plano?
Entre las opciones disponibles, estará la de ‘Fijar’ acompañada de una chincheta; pulsa en ella y, a partir de ese momento, quedará fijada esa app en primer plano. Para desactivarla, tendrás que pulsar a la vez los botones de retroceso y aplicaciones recientes, e introducir tu método de desbloqueo.
¿Cómo hacer para que no se cierre una aplicación?
Solución: En el Optimizador, toca el icono de batería > selecciona Inicio de aplicaciones y desactiva Gestionar todo automáticamente o gestiona la aplicación que quieras tener siempre activa.
¿Cómo mantener las aplicaciones en segundo plano?
Para ello, accede a Ajustes > Aplicaciones, busca la que quieras optimizar y asegúrate de que la opción esté marcada. Eso hará que Android gestione su funcionamiento en segundo plano como mejor convenga al sistema operativo en ese momento.
¿Cómo mantener una ventana siempre abierta?
Ahora puede pulsar Ctrl + Espacio, AutoHotkey mientras se ejecuta en segundo plano y la ventana activa se convertirá en la que siempre se mostrara visible. Presione Ctrl + Espacio de nuevo y la ventana ya no serán visible sobre las demás.
¿Qué diferencia hay entre un icono y un acceso directo?
Un acceso directo no es más que un icono dispuesto en el escritorio para acceder rápidamente al programa, documento o carpeta que defina. Es muy aconsejable realizar accesos directos para aquellos programas o documentos que utilizamos con asiduidad. ¿Cómo crearlos?
¿Qué es y cómo se crea un acceso directo?
Un acceso directo es un método que permite crear un icono que abrirá más rápidamente la carpeta, archivo o programa que esté asociado a él. A un acceso directo también se le puede asociar una combinación de teclas para abrirlo sin tener que minimizar las ventanas que se encuentren abiertas.
¿Cuáles son los programas anclados?
Anclar un programa no es más que agregar un acceso directo en la barra de tareas. Opción 1: Si el programa ya se está ejecutando, hacer clic con el botón secundario en el icono del programa en la barra de tareas. En este ejemplo Calculadora –> Seleccionar anclar este programa a la barra de tareas.
¿Que permite la opción de anclar?
Esta función te permite anclar una aplicación a la pantalla para impedir el acceso de terceros a otras funciones fuera de la aplicación anclada, cuando una aplicación está anclada, se bloquearan otras funciones como las llamadas y los mensajes.
¿Cómo mostrar los iconos ocultos de la barra de tareas en Windows 10?
Solución. Haga clic en el Windows en la barra de tareas y seleccione Configuración (el icono de engranaje ) para abrir Configuración . Seleccione Personalización . Haga clic en la barra de tareas a la izquierda, desplácese hacia abajo para encontrar Seleccionar qué iconos aparecen en la barra de tareas .
¿Qué significa la palabra widgets?
Los widgets son vistas de apps en miniatura que pueden incorporarse en otras apps (como la pantalla principal) y recibir actualizaciones periódicas. Estas vistas se denominan widgets en la interfaz de usuario, y puedes publicar una con un proveedor de widgets de apps.
¿Qué podemos encontrar en el menú de inicio de Windows 10?
Aplicaciones, valores de configuración, archivos: todo esto puede encontrarse en el menú Inicio. Solo tienes que seleccionar Inicio en la barra de tareas. A continuación, personalízalo anclando aplicaciones y programas.
¿Qué significa que una aplicación se ejecute en primer plano?
Ejecutar un servicio en primer plano Un servicio en primer plano es un servicio del que el usuario está activamente al tanto y que no es candidato a que el sistema lo cierre cuando tiene poca memoria.
¿Qué es poner en primer plano?
En lo referente a un primer plano, es aquel que se dirige a un elemento aislado o al rostro y los hombros de un individuo. El objeto en cuestión o la cara del personaje, por lo tanto, ocupan casi la totalidad del espacio. El primer plano de una persona, en definitiva, no muestra más que el rostro y los hombros.
¿Por qué se me cierran las aplicaciones en mi PC?
Una actualización de Windows con errores o conflictos internos puede ser la causante de que las aplicaciones se cierren solas. Es por ello por lo que, si el problema ha empezado a suceder después de instalar alguna actualización de Windows, podemos probar a desinstalarla para intentar solucionarlo.
¿Por qué se sale de las aplicaciones?
Causas: Tener demasiadas aplicaciones abiertas puede ocasionar la saturación de la memoria RAM dando como resultado el cierre inesperado de las mismas o que no puedan abrirse. No tener la versión de Android que la aplicación requiere. No tener la versión más actualizada de la aplicación.
¿Qué es el modo Prioridad?
El modo prioridad de apertura restringe la velocidad de obturación hasta 30 segundos en la mayoría de los modelos de cámaras, o incluso menos. Por eso si quieres utilizar el modo bulb de la cámara, vas a tener que elegir el modo manual.
¿Qué es modo prioritario?
Las interrupciones de prioridad nos permiten configurar cuando queremos recibir los avisos de las notificaciones en nuestro dispositivo, seleccionando que contactos y aplicaciones nos pueden molestar con notificaciones, un mensaje o una llamada.
¿Cómo ver las aplicaciones en segundo plano en Windows 10?
Seleccione Inicio y, a continuación, seleccione Configuración > privacidad >aplicaciones de fondo. En Aplicaciones en segundo plano, asegúrese de que Permitir que las aplicaciones se ejecuten en segundo plano esté Activado.
¿Cómo desanclar una aplicación en Windows 10?
Abre el menú Inicio y, a continuación, busca la aplicación que quieras anclar en la lista, o búscala escribiendo el nombre de la aplicación en el cuadro de búsqueda. Mantén presionado (o haz clic con el botón derecho) en la aplicación y luego selecciona Anclar a Inicio . Para desanclar una aplicación, selecciona Desanclar de Inicio.
¿Cómo buscar una aplicación en Windows 10?
Aquí le mostramos cómo hacerlo: Seleccione Inicio en la barra de tareas. En la sección Recomendado, seleccione Más y, a continuación, desplácese hasta la aplicación que desea anclar. También puede buscar la aplicación escribiendo el nombre de la aplicación en el cuadro de búsqueda.
¿Cómo añadir una aplicación a la pantalla de inicio?
Cuando se despliegue el menú, ubica la aplicación que quieres añadir a la pantalla de inicio, haz clic alterno (botón derecho del ratón) sobre la aplicación y en el menú que te aparece selecciona Anclar a inicio. Paso 3:
¿Cómo anclar una ventana en Windows 10?
Allí elige dónde quieres anclar esa ventana seleccionando Acoplar a la derecha o la izquierda. Puedes repetir ese mismo procedimiento con otros programas que tengas abiertos y así podrás manejarlos simultáneamente. Las ventanas quedarán una al lado de la otra y podrás trabajar con ellas sin que estas se minimicen.